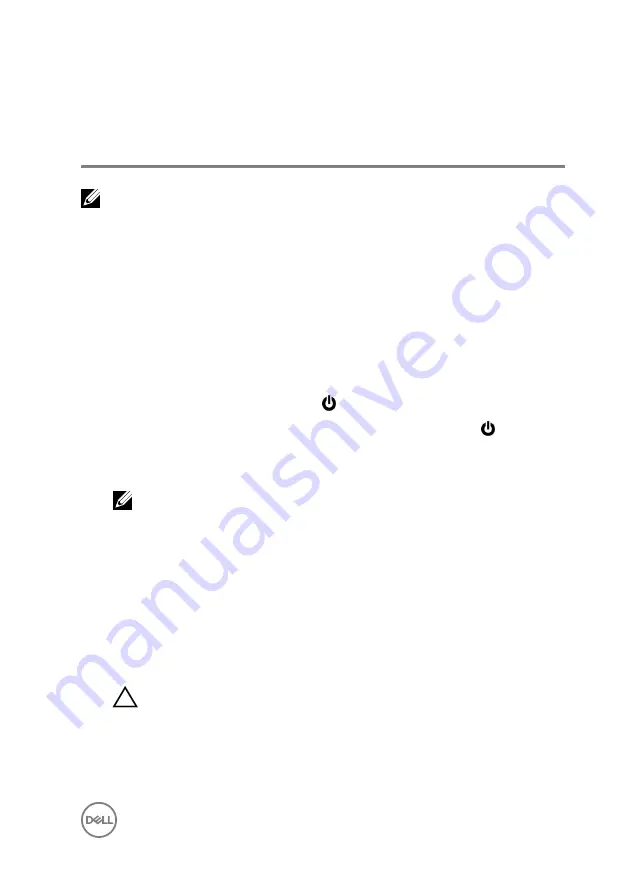
Before working inside your
computer
NOTE: The images in this document may differ from your computer
depending on the configuration you ordered.
Before you begin
1
Save and close all open files and exit all open applications.
2
Shut down your computer.
The shut-down instruction varies depending on the operating system installed on
your computer.
– Windows 10: Click or tap
Start
→
Power
→
Shut down
.
– Windows 8.1: On the
Start
screen, click or tap the power icon
→
Shut
down
.
– Windows 7: Click or tap
Start
→
Shut down
.
NOTE: If you are using a different operating system, see the
documentation of your operating system for shut-down instructions.
3
Disconnect your computer and all attached devices from their electrical outlets.
4
Disconnect all cables such as telephone cables, network cables, and so on, from
your computer.
5
Disconnect all attached devices and peripherals, such as keyboard, mouse,
monitor, and so on, from your computer.
6
Remove any media card and optical disc from your computer, if applicable.
7
After the computer is unplugged, press and hold the power button for 5 seconds
to ground the system board.
CAUTION: Place the computer on a flat, soft, and clean surface to
avoid scratches on the display.
8
Place the computer face down.
9
Summary of Contents for Inspiron 20 3000 Series
Page 8: ...Procedure 84 Clearing CMOS Settings 84 Procedure 85 Flashing the BIOS 86 8 ...
Page 17: ...4 Slide and remove the stand from the back cover 1 screws 2 2 stand 17 ...
Page 24: ...2 Lift the back cover off the computer 1 back cover 24 ...
Page 52: ...8 Peel off the camera from the camera frame 1 tab 2 camera frame 52 ...
Page 55: ...1 plastic scribe 2 coin cell battery 3 battery socket 55 ...
Page 58: ...3 Lift and slide the fan from under the heat sink 1 fan cable 2 fan 3 screws 2 58 ...
Page 61: ...3 Lift the heat sink off the system board 1 screw 2 heat sink 3 captive screws 5 61 ...
Page 68: ...4 Lift the system board off the display assembly base 1 screws 4 2 system board 68 ...
Page 70: ...7 Replace the stand 70 ...
Page 77: ...1 display assembly 77 ...
Page 81: ...2 Lift the rubber feet off the display bezel 1 display bezel 2 screws 4 3 rubber feet 2 81 ...
























