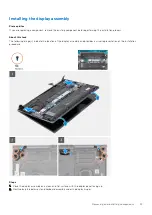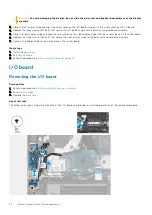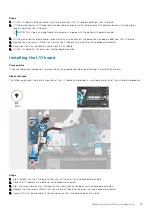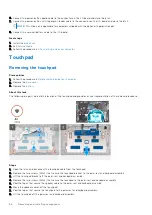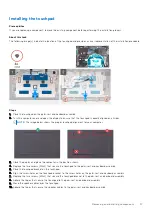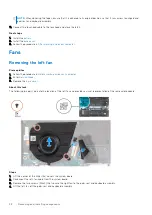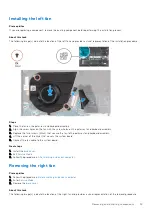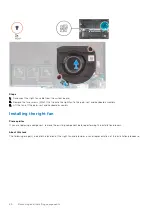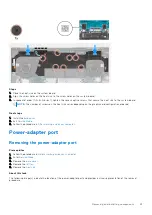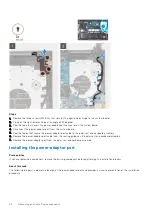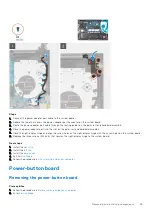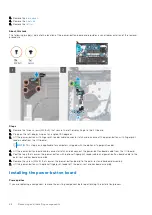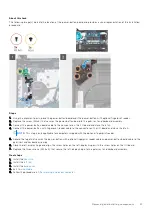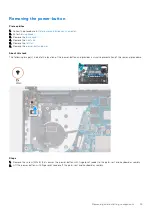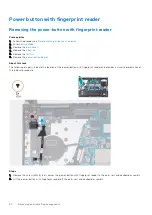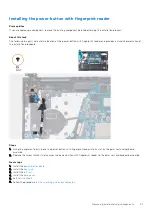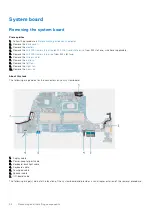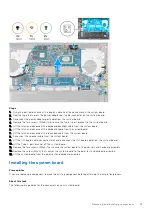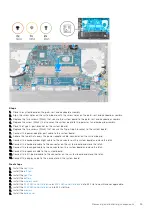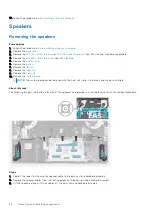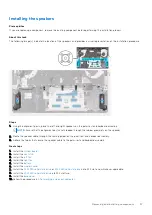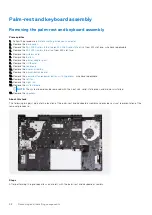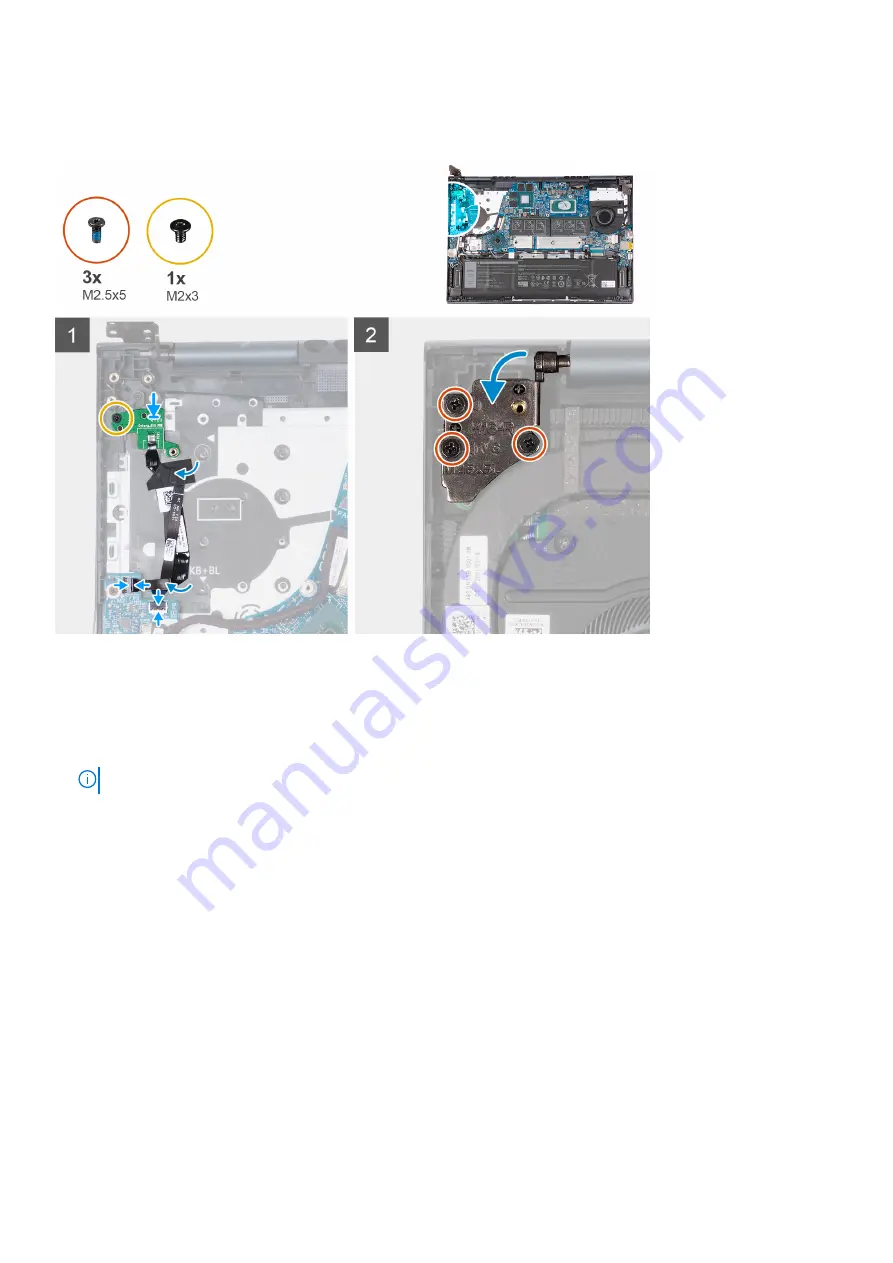
About this task
The following image(s) indicate the location of the power-button board and provides a visual representation of the installation
procedure.
Steps
1. Using the alignment posts, place the power-button board over the power-button with optional fingerprint reader.
2. Replace the screw (M2x3) that secures the power-button board to the palm-rest and keyboard assembly.
3. Connect the power-button board cable to the connector on the I/O board and close the latch.
4. Connect the power-button with fingerprint-reader cable to the connector on the I/O board and close the latch.
NOTE:
This step is only applicable for computers shipped with the optional fingerprint reader.
5. Adhere the tape that secures the power-button with optional fingerprint reader cable and power-button board cable to the
palm-rest and keyboard assembly.
6. Close the left-display hinge and align the screw holes on the left-display hinge with the screw holes on the I/O board.
7. Replace the three screws (M2.5x5) that secure the left-display hinge to the palm-rest and keyboard assembly.
Next steps
1. Install the
.
2. Install the
3. Install the
.
4. Exit
.
After working inside your computer
.
Removing and installing components
47