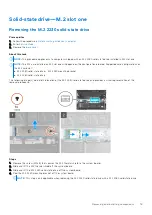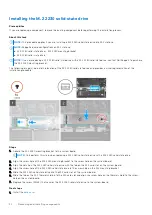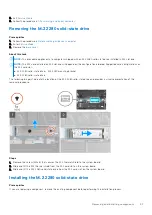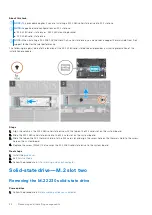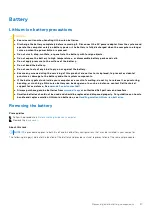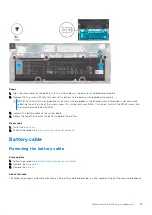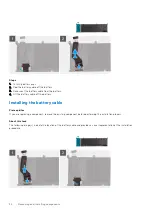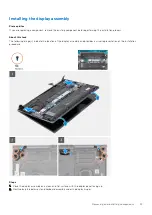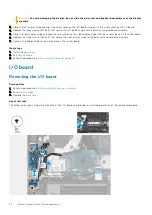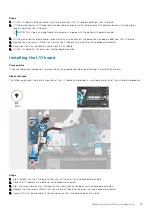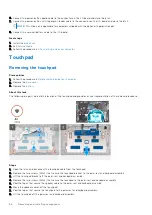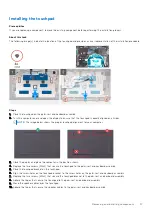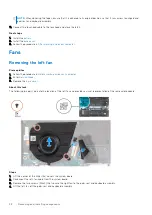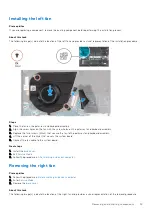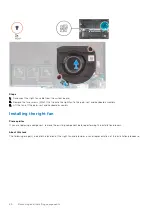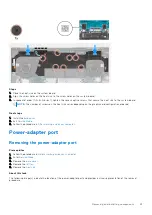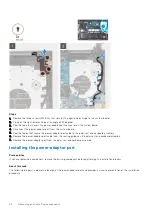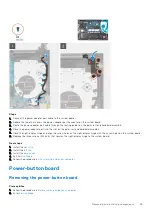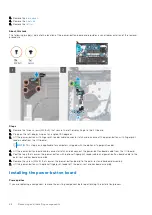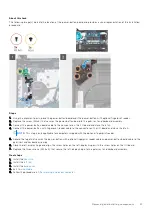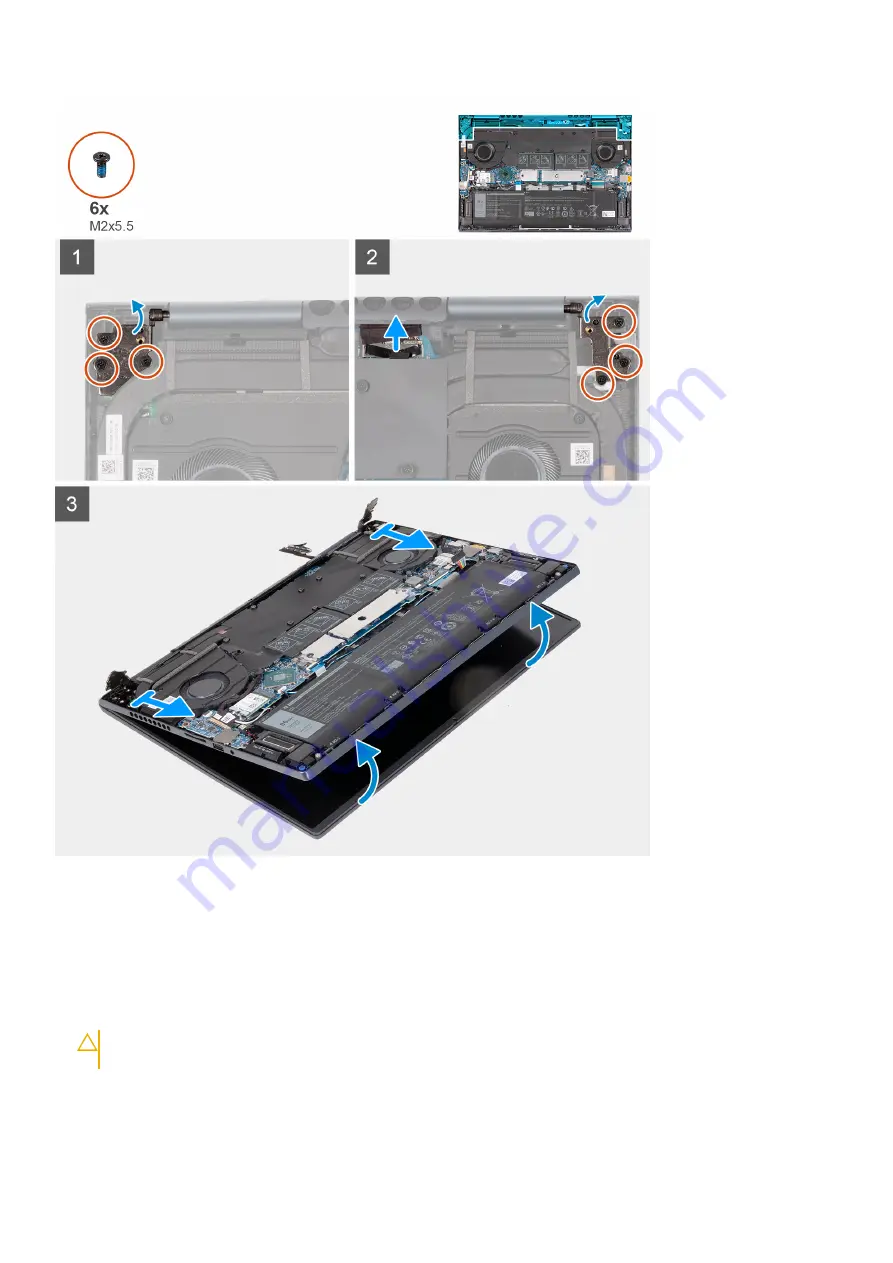
Steps
1. Using the pull tab, disconnect the display-cable from the connector on the system board.
2. Remove the three screws (M2.5x5) that secure the right-display hinge to the system board.
3. Pry open the right-display hinge at an angle of 90 degrees.
4. Remove the three screws (M2.5x5) that secure the left-display hinge to the I/O board.
5. Pry open the left-display hinge at an angle of 90 degrees.
6. Gently lift the palm-rest and keyboard assembly off the display assembly
CAUTION:
To avoid damaging the display, do not slide the palm-rest and keyboard assembly over the display
assembly.
32
Removing and installing components