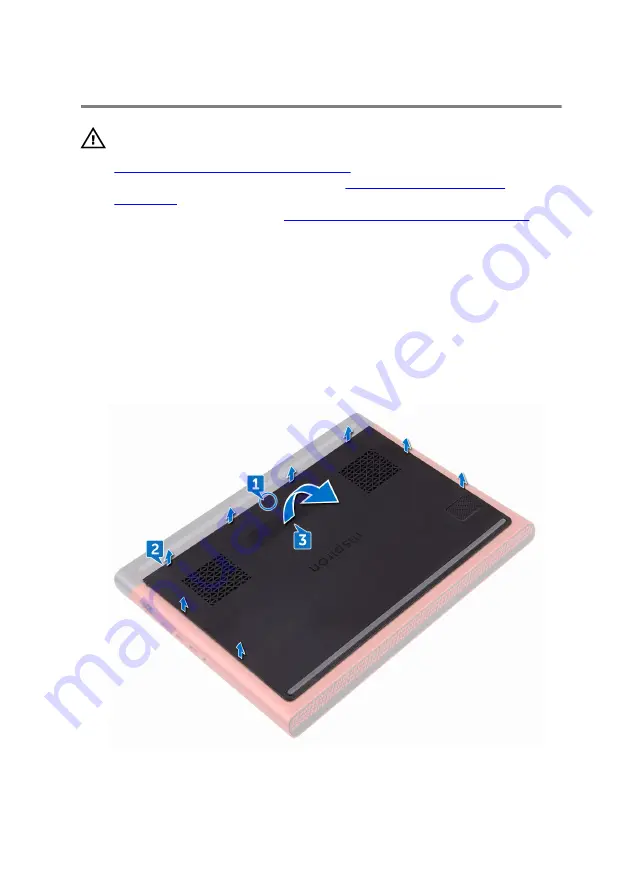
Removing the base cover
WARNING: Before working inside your computer, read the safety
information that shipped with your computer and follow the steps in
Before working inside your computer
computer, follow the instructions in
. For more safety best practices, see the Regulatory
Compliance home page at
www.dell.com/regulatory_compliance
.
Procedure
1
Loosen the captive screw that secures the base cover to the computer
base.
2
Using your fingertips, gently pry the base cover to release the tabs from
the slots on the computer base.
3
Lift the base cover off the computer base.
15
Summary of Contents for Inspiron 15 Gaming
Page 16: ...4 Disconnect the battery cable from the system board 16 ...
Page 22: ...2 Remove the memory module from the memory module slot 22 ...
Page 27: ...6 Remove the hard drive bracket off the hard drive 27 ...
Page 30: ...2 Slide and remove the solid state drive from the solid state drive slot 30 ...
Page 34: ...4 Slide and remove the wireless card from the wireless card slot 34 ...
Page 38: ...2 Peel off the coin cell battery from the battery socket on the computer base 38 ...
Page 41: ...2 Slide and remove the rear cover from the computer base 41 ...
Page 51: ...3 Lift the I O board off the computer base 51 ...
Page 55: ...7 Lift the right fan along with its cable off the computer base 55 ...
Page 58: ...3 Lift the status light board off the computer base 58 ...
Page 64: ...2 Lift the power button board along with the cable off the palm rest and keyboard assembly 64 ...
Page 73: ...15 Remove the heat sink 73 ...
Page 77: ...2 Lift the heat sink off the system board 77 ...
Page 80: ...4 Lift the power adapter port along with its cable off the computer base 80 ...
Page 85: ...12 Lift the display assembly off the computer base 85 ...
Page 89: ...2 Lift the display bezel off the display assembly 89 ...
Page 92: ...2 Lift the display hinges off the display back cover 92 ...
Page 96: ...5 Lift the display panel away from the display back cover 96 ...
Page 99: ...99 ...
Page 102: ...2 Using a plastic scribe pry and lift the camera off the display back cover 102 ...
















































