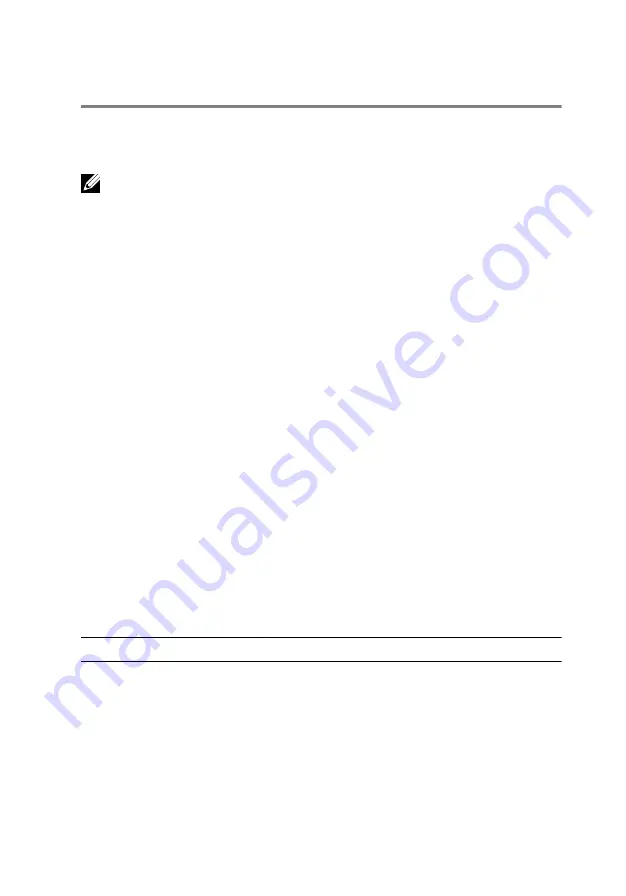
Diagnostics
Power and battery-status light/ hard-drive activity light:
Indicates the
battery-charge status or the hard-drive activity.
NOTE: Press Fn+H to toggle this light between power and battery-status
light and hard-drive activity light.
Hard-drive activity light
Turns on when the computer reads from or writes to the hard drive.
Power and battery-status light
Indicates the power and battery-charge status.
Solid white
– Power adapter is connected and the battery has more than 5
percent charge.
Amber
– Computer is running on battery and the battery has less than 5
percent charge.
Off
• Power adapter is connected and the battery is fully charged.
• Computer is running on battery and the battery has more than 5 percent
charge.
• Computer is in sleep state, hibernation, or turned off.
The power and battery-status light blinks amber along with beep codes
indicating failures.
For example, the power and battery-status light blinks amber two times
followed by a pause, and then blinks white three times followed by a pause.
This 2,3 pattern continues until the computer is turned off indicating no
memory or RAM is detected.
The following table shows different light patterns and what they indicate.
Light Pattern
Problem description
2,1
CPU failure
2,2
System board: BIOS and ROM failure
2,3
No memory or RAM detected
2,4
Memory or RAM failure
2,5
Invalid memory installed
109
Summary of Contents for Inspiron 15 Gaming
Page 16: ...4 Disconnect the battery cable from the system board 16 ...
Page 22: ...2 Remove the memory module from the memory module slot 22 ...
Page 27: ...6 Remove the hard drive bracket off the hard drive 27 ...
Page 30: ...2 Slide and remove the solid state drive from the solid state drive slot 30 ...
Page 34: ...4 Slide and remove the wireless card from the wireless card slot 34 ...
Page 38: ...2 Peel off the coin cell battery from the battery socket on the computer base 38 ...
Page 41: ...2 Slide and remove the rear cover from the computer base 41 ...
Page 51: ...3 Lift the I O board off the computer base 51 ...
Page 55: ...7 Lift the right fan along with its cable off the computer base 55 ...
Page 58: ...3 Lift the status light board off the computer base 58 ...
Page 64: ...2 Lift the power button board along with the cable off the palm rest and keyboard assembly 64 ...
Page 73: ...15 Remove the heat sink 73 ...
Page 77: ...2 Lift the heat sink off the system board 77 ...
Page 80: ...4 Lift the power adapter port along with its cable off the computer base 80 ...
Page 85: ...12 Lift the display assembly off the computer base 85 ...
Page 89: ...2 Lift the display bezel off the display assembly 89 ...
Page 92: ...2 Lift the display hinges off the display back cover 92 ...
Page 96: ...5 Lift the display panel away from the display back cover 96 ...
Page 99: ...99 ...
Page 102: ...2 Using a plastic scribe pry and lift the camera off the display back cover 102 ...




































