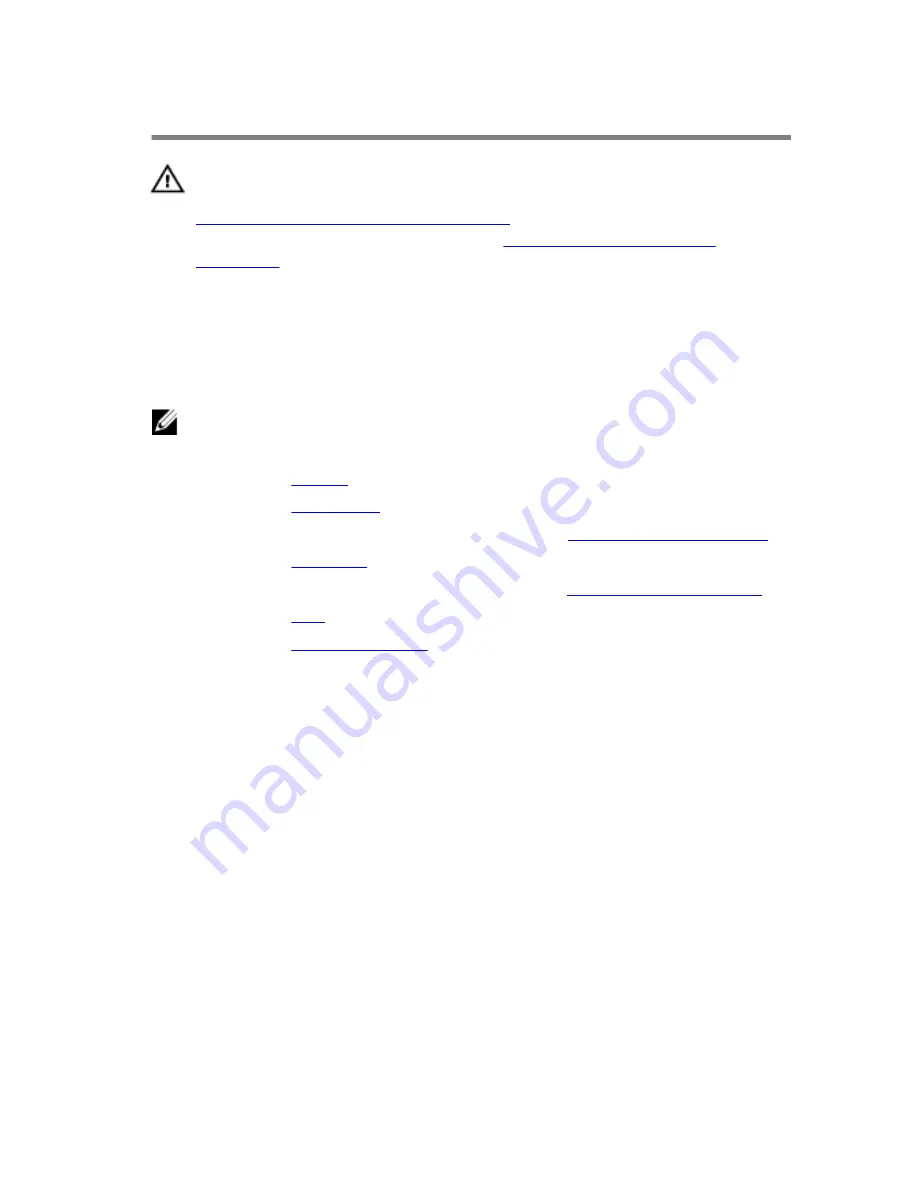
Removing the display bezel
WARNING: Before working inside your computer, read the safety
information that shipped with your computer and follow the steps in
Before working inside your computer
. After working inside your
computer, follow the instructions in
After working inside your
computer
. For more safety best practices, see the Regulatory
Compliance home page at www.dell.com/regulatory_compliance.
Prerequisites
NOTE: These instructions are applicable only for laptops with a non-
touch screen display.
1
Remove the
battery
.
2
Remove the
base cover
.
3
Follow the procedure from step 1 to step 3 in “
Removing the hard drive
”.
4
Remove the
keyboard
.
5
Follow the procedure from step 1 to step 7 in “
Removing the palm rest
”.
6
Remove the
fans
.
7
Remove the
display assembly
.
Procedure
1
Using your fingertips, gently pry up the inner edges of the display bezel.
83
Summary of Contents for Inspiron 15-7559
Page 9: ...Getting help and contacting Dell 97 Self help resources 97 Contacting Dell 98 9 ...
Page 67: ...3 Lift the heat sink off the system board 1 heat sink 2 captive screws 7 3 system board 67 ...
Page 84: ...2 Lift the display bezel off the display assembly 1 display back cover 2 display bezel 84 ...
















































