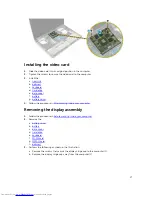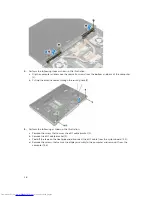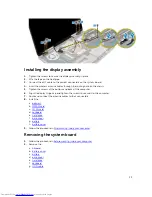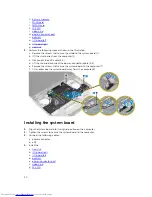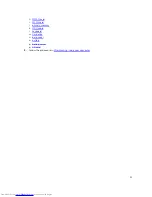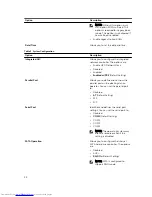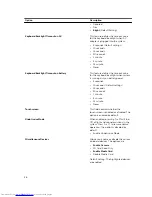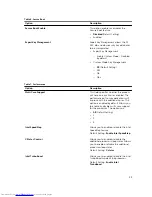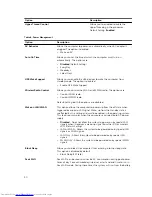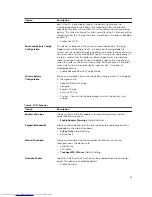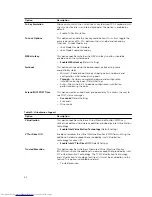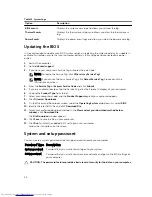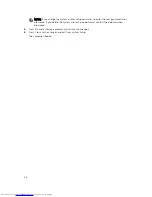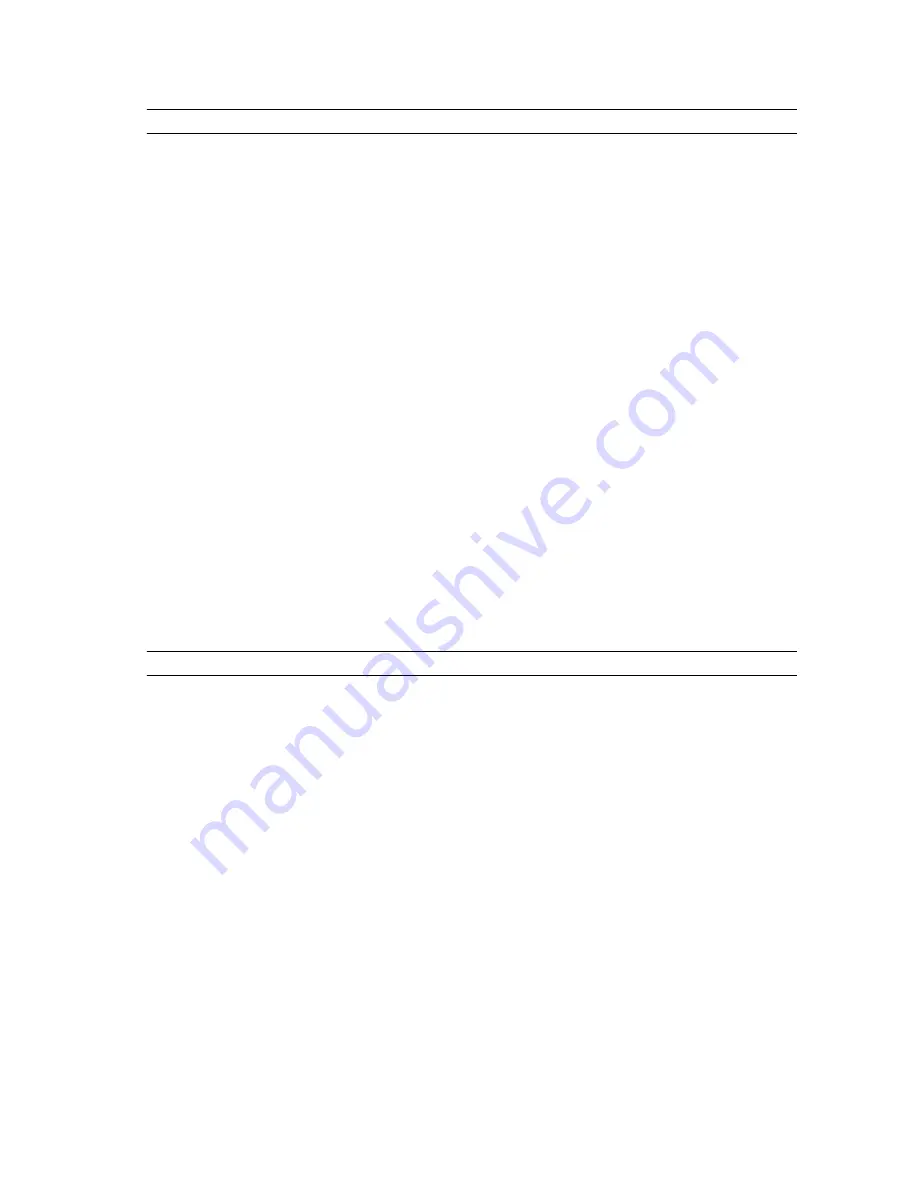
Option
Description
even if the AC is attached as long as the battery stays above the
threshold specified in the Battery Threshold field. After the end time
specified the system will run from AC if attached but will not charge the
battery. The system will again function normally using AC and recharging
the battery after the Charge Start time is specified. This option is disabled
by default.
• Enable Peak Shift
Advanced Battery Charge
Configuration
This places all batteries in the system in Advanced Battery Charging
Mode to maximize battery health. In Advanced Charging Mode the
system will use standard charging algorithm and other techniques during
non-work hours to maximize battery health. During work hours express
charge is used so that the battery will be charged faster and therefore
ready to use again sooner. For each weekday, specify the time of day in
which the system will be most heavily used. Setting the Work Period to 0
means the system will only be lightly used that day. This option is
disabled by default.
• Enable Advanced Battery Charge Mode
Primary Battery
Configuration
Allows you to define how to use the battery charge, when AC is plugged
in. The options are:
• Adaptive (Default settings)
• Standard
• Express Charge
• Primarily AC use
• Custom - You can set the percentage to which the battery must
charge .
Table 9. POST Behavior
Option
Description
Adapter Warnings
Allows you to activate the adapter warning messages when certain
power adapters are used.
•
Enable Adapter Warnings
(Default Setting)
Keypad (Embedded)
Allows you to choose one of the two methods to enable keypad that is
embedded in the internal keyboard.
•
Fn Key Only
(Default Setting)
• By Numlock
Mouse/Touchpad
Allows you to define how the computer handles the mouse and
touchpad input. The options are:
• Serial Mouse
• PS2 Mouse
•
Touchpad/PS-2 Mouse
(Default Setting)
Numlock Enable
Specifies if the NumLock function can be enabled when the computer
boots. This option is enabled by default.
• Enable Numlock
41