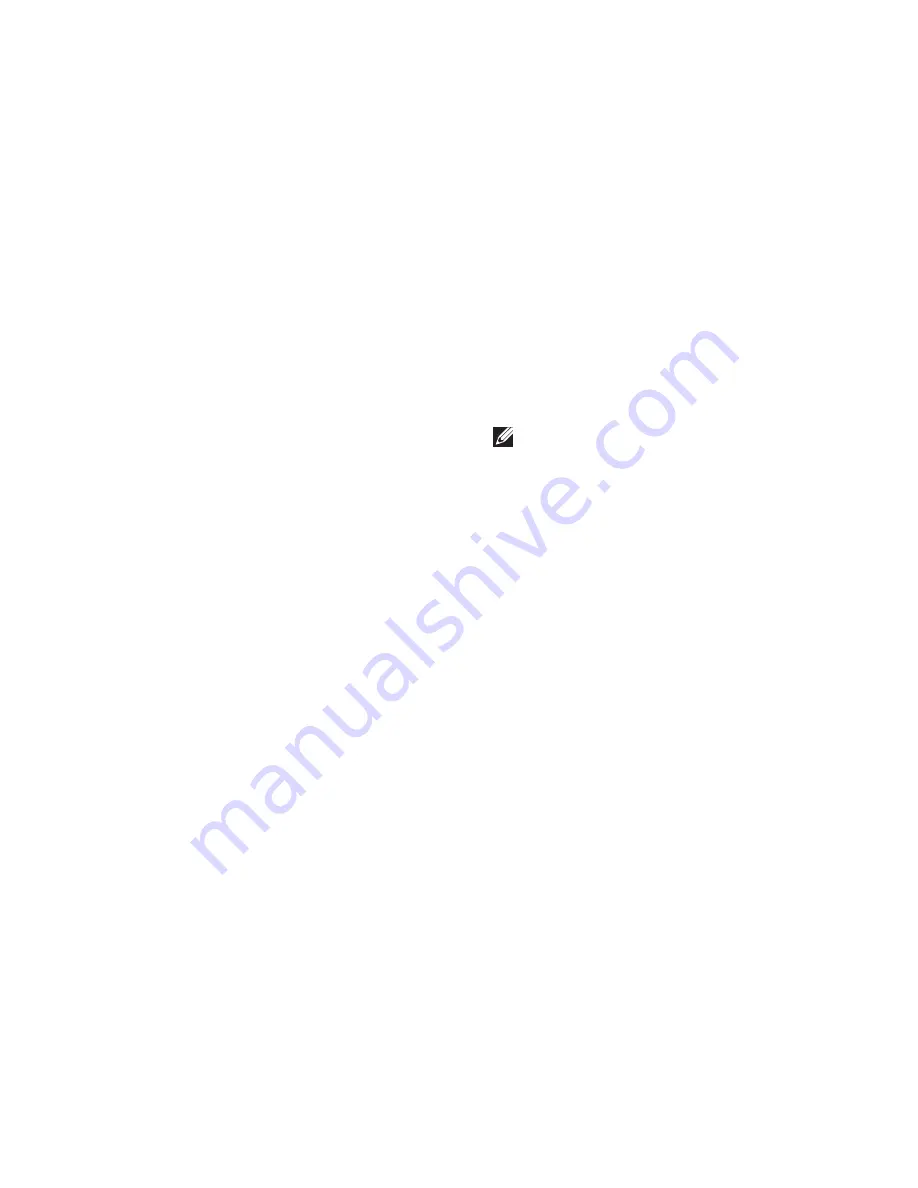
71
Getting Help
See your operating system documentation
to determine the contents of the computer’s
start-up files. If the computer is connected to
a printer, print each file. Otherwise, record the
contents of each file before calling Dell.
Error message, beep code, or diagnostic
•
code:
Description of problem and troubleshooting
•
procedures you performed:
Contacting Dell
For customers in the United States, call
800-WWW-DELL (800-999-3355).
NOTE:
If you do not have an active
Internet connection, you can find contact
information on your purchase invoice,
packing slip, bill, or Dell product catalog.
Dell provides several online and telephone-
based support and service options. Availability
varies by country and product, and some
services may not be available in your area.
To contact Dell for sales, technical support, or
customer service issues:
Visit
1.
support.dell.com/contactdell
.
Select your country or region.
2.
Select the appropriate service or support
3.
link based on your need.
Choose the method of contacting Dell that is
4.
convenient for you.
Summary of Contents for Inspiron 1464
Page 1: ...SETUP GUIDE INSPIRON ...
Page 2: ......
Page 3: ...SETUP GUIDE Regulatory model P09G series Regulatory type P09G001 INSPIRON ...
Page 10: ...8 Setting Up Your Inspiron Laptop Press the Power Button ...
Page 15: ...13 Setting Up Your Inspiron Laptop 1 SIM card 2 SIM card slot 3 battery bay 1 3 2 ...
Page 16: ...14 Setting Up Your Inspiron Laptop Enable or Disable Wireless Optional ...
Page 24: ...22 Using Your Inspiron Laptop Left View Features 1 2 3 4 5 6 ...
Page 26: ...24 Using Your Inspiron Laptop Front View Features 1 4 2 3 ...
Page 28: ...26 Using Your Inspiron Laptop Computer Base and Keyboard Features 1 2 3 4 ...
Page 35: ...33 Using Your Inspiron Laptop 1 disc 2 spindle 3 optical drive tray 4 eject button 1 3 4 2 ...
Page 36: ...34 Using Your Inspiron Laptop Display Features 3 1 2 ...
Page 87: ......
Page 88: ...0YXKVHA00 Printed in the U S A www dell com support dell com ...
















































