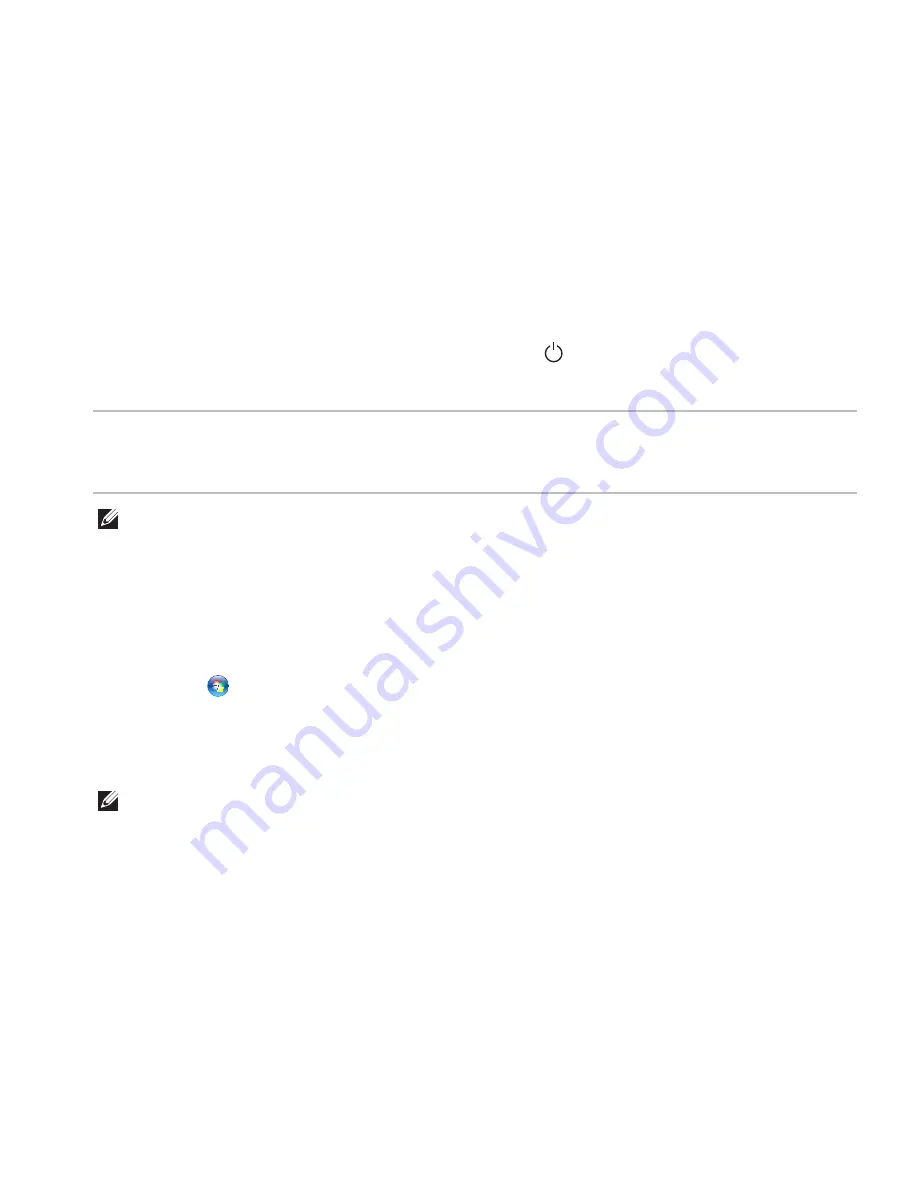
27
Using Your Inspiron Laptop
Power Button Light/Power Indicator Light
Indicator Light Status
Computer State(s)
solid white
breathing white
off
on
standby
off/hibernate
NOTE:
For information on power problems, see “Power Problems” on page 51.
Disabling Battery Charging
You may be required to disable the battery charging feature while on an airplane flight.
To disable the battery charging feature:
1.
Ensure that your computer is turned on.
2.
Click
Start
.
3.
In the search box, type
Power Options
and press <Enter>.
4.
Under
Power Options
window, click
Dell Battery Meter
to open
Battery Settings
window.
5.
Click
Turn off Battery Charging
and then click
OK
.
NOTE:
Battery charging can also be disabled in the System Setup (BIOS) utility.
Summary of Contents for Inspiron 1425
Page 1: ...SETUP GUIDE INSPIRON ...
Page 2: ......
Page 3: ...SETUP GUIDE Regulatory model P20G Regulatory type P20G002 INSPIRON ...
Page 10: ...8 Setting Up Your Inspiron Laptop Press the Power Button ...
Page 14: ...12 Setting Up Your Inspiron Laptop Enable or Disable Wireless Optional ...
Page 20: ...18 Using Your Inspiron Laptop Left View Features 1 2 3 4 ...
Page 22: ...20 Using Your Inspiron Laptop 5 ...
Page 24: ...22 Using Your Inspiron Laptop Back View Features 1 2 3 4 ...
Page 26: ...24 Using Your Inspiron Laptop Front View Features 1 2 3 4 ...
Page 30: ...28 Using Your Inspiron Laptop Computer Base and Keyboard Features 1 2 3 4 ...
Page 32: ...30 Using Your Inspiron Laptop 5 6 7 ...
Page 40: ...38 Using Your Inspiron Laptop Display Features 1 2 3 4 ...
Page 45: ...43 Using Your Inspiron Laptop ...
Page 47: ...45 Using Your Inspiron Laptop 1 battery lock latch 2 battery 3 battery release latch 1 2 3 ...
Page 79: ...77 Getting Help ...
Page 94: ......
Page 95: ......
Page 96: ...Printed in the U S A www dell com support dell com ...
















































