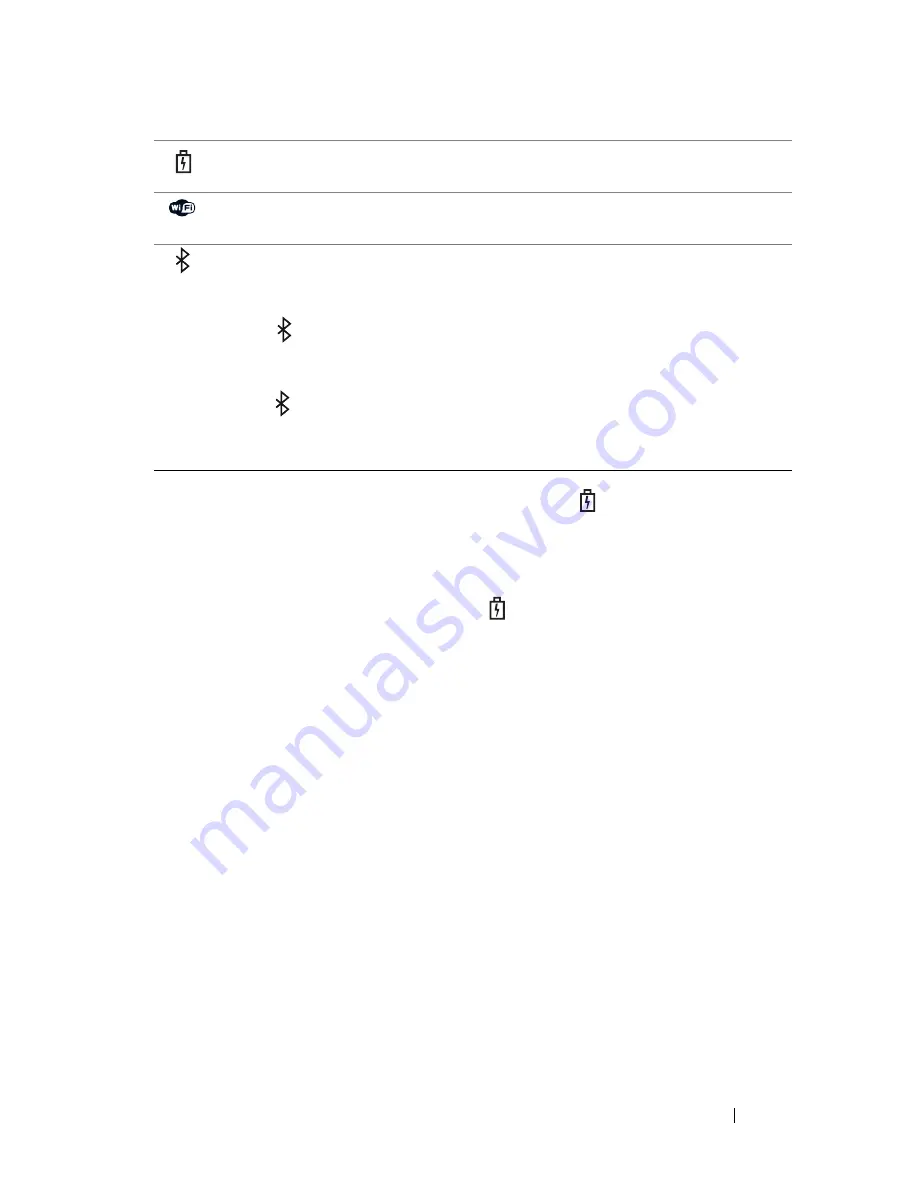
About Your Computer
25
If the computer is connected to an electrical outlet, the
light operates as follows:
– Solid blue: The battery is charging.
– Flashing blue: The battery is almost fully charged.
– Off: The battery is adequately charged.
If the computer is running on a battery, the
light operates as follows:
– Off: The battery is adequately charged (or the computer is turned off).
– Flashing amber: The battery charge is low.
– Solid
amber
: The battery charge is critically low.
8 -
IN
- 1
MEMORY
CARD
READER
—
–Provides a fast and convenient way to view and
share digital photos, music, and videos stored on a memory card. The 8-in-1 media
memory card reader reads the following digital media memory cards:
• Secure Digital (SD)
• SDIO
• MultiMediaCard (MMC)
• Memory Stick
• Memory Stick PRO
• xD-Picture Card
• Hi Speed-SD
• Hi Density-SD
KEYBOARD
—
The keyboard includes a numeric keypad as well as the Microsoft
Windows logo key.
Battery status light – Turns on steadily or blinks to indicate battery charge
status.
WiFi status light – Turns on when wireless networking is enabled.
To enable or disable wireless networking, use the wireless switch.
Bluetooth
®
status light – Turns on when a card with Bluetooth wireless
technology is enabled.
NOTE:
The card with Bluetooth wireless technology is an optional feature.
The
light turns on only if you ordered the card with your computer. For
more information, see the documentation that came with your card.
To turn off only the Bluetooth wireless technology functionality, right-click
the
icon in the notification area, and then click
Disable Bluetooth
Radio
.
To quickly enable or disable all wireless devices, use the wireless switch.
Summary of Contents for Inspiron 1420
Page 1: ...w w w d e l l c o m s u p p o r t d e l l c o m Dell Inspiron 1420 Owner s Manual Model PP26L ...
Page 13: ...Contents 13 Glossary 185 Index 203 ...
Page 14: ...14 Contents ...
Page 20: ...20 Finding Information ...
Page 22: ...22 About Your Computer Front View 4 5 13 16 1 11 8 9 2 10 6 14 12 7 15 3 ...
Page 90: ...90 Setting Up and Using Networks ...
Page 127: ...Troubleshooting 127 ...
Page 128: ...128 Troubleshooting ...
Page 156: ...156 Adding and Replacing Parts ...
Page 158: ...158 Dell QuickSet Features ...
Page 176: ...176 Specifications ...
Page 202: ...202 Glossary ...
Page 210: ...210 Index ...
















































