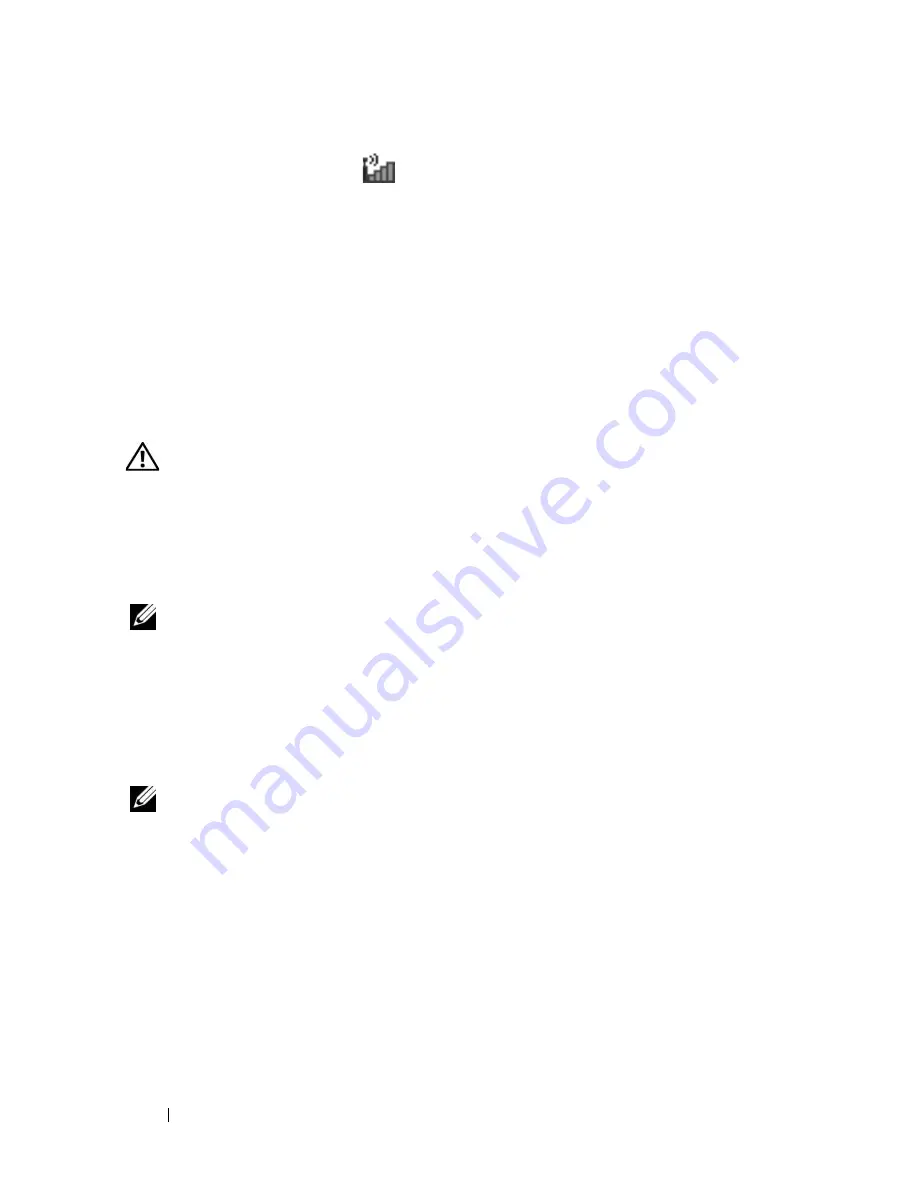
114
Troubleshooting
C
HECK
NETWORK
CONNECTION
STATUS
IN
THE
D
ELL
M
OBILE
B
ROADBAND
C
ARD
U
TILITY
—
Double-click the
icon to launch the Dell Mobile Broadband
Card Utility. Check the status in the main window:
•
No card detected
— Restart the computer, and launch the
Dell Mobile
Broadband Card Utility
again.
•
Check your WWAN service
— Contact your cellular service provider to
verify your plan coverage and supported services.
Power Problems
Fill out the "Diagnostics Checklist" on page 165 as you complete these
checks.
CAUTION:
Before you begin any of the procedures in this section, follow the
safety instructions in the
Product Information Guide
.
C
HECK
THE
POWER
LIGHT
—
When the power light is lit or blinking, the
computer has power. If the power light is blinking, the computer is in Sleep
state—press the power button to exit Sleep state. If the light is off, press the
power button to turn on the computer.
NOTE:
For information on Sleep power state, see "Using the Sleep Power State" on
page 49.
C
HARGE
THE
BATTERY
—
The battery charge may be depleted.
1
Reinstall the battery.
2
Use the AC adapter to connect the computer to an electrical outlet.
3
Turn on the computer.
NOTE:
Battery operating time (the time the battery can hold a charge) decreases
over time. Depending on how often the battery is used and the conditions under
which it is used, you may need to purchase a new battery during the life of your
computer.
C
HECK
THE
BATTERY
STATUS
LIGHT
—
If the battery status light flashes
amber
or is a steady
amber
, the battery charge is low or depleted. Connect the
computer to an electrical outlet.
If the battery status light flashes blue and
amber
, the battery is too hot to
charge. Shut down the computer, disconnect the computer from the electrical
outlet, and then let the battery and computer cool to room temperature.
Summary of Contents for Inspiron 1420
Page 1: ...w w w d e l l c o m s u p p o r t d e l l c o m Dell Inspiron 1420 Owner s Manual Model PP26L ...
Page 13: ...Contents 13 Glossary 185 Index 203 ...
Page 14: ...14 Contents ...
Page 20: ...20 Finding Information ...
Page 22: ...22 About Your Computer Front View 4 5 13 16 1 11 8 9 2 10 6 14 12 7 15 3 ...
Page 90: ...90 Setting Up and Using Networks ...
Page 127: ...Troubleshooting 127 ...
Page 128: ...128 Troubleshooting ...
Page 156: ...156 Adding and Replacing Parts ...
Page 158: ...158 Dell QuickSet Features ...
Page 176: ...176 Specifications ...
Page 202: ...202 Glossary ...
Page 210: ...210 Index ...






























