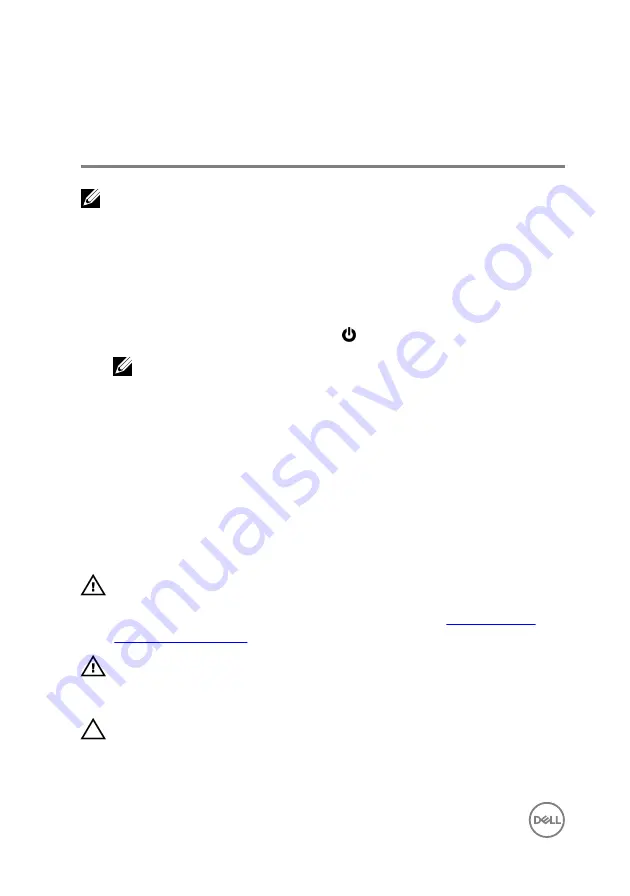
Before working inside your
computer
NOTE: The images in this document may differ from your computer
depending on the configuration you ordered.
Before you begin
1
Save and close all open files and exit all open applications.
2
Shut down your computer. Click
Start
→
Power
→
Shut down
.
NOTE: If you are using a different operating system, see the
documentation of your operating system for shut-down instructions.
3
Disconnect your computer and all attached devices from their electrical outlets.
4
Disconnect all attached network devices and peripherals, such as keyboard,
mouse, and monitor from your computer.
5
Remove any media card and optical disc from your computer, if applicable.
Safety instructions
Use the following safety guidelines to protect your computer from potential damage
and ensure your personal safety.
WARNING: Before working inside your computer, read the safety
information that shipped with your computer. For more safety best
practices, see the Regulatory Compliance home page at
.
WARNING: Disconnect all power sources before opening the computer
cover or panels. After you finish working inside the computer, replace all
covers, panels, and screws before connecting to the electrical outlet.
CAUTION: To avoid damaging the computer, ensure that the work surface is
flat and clean.
10











































