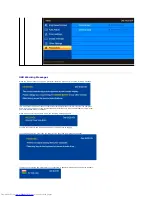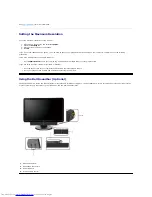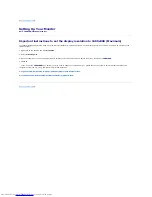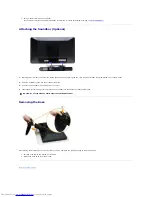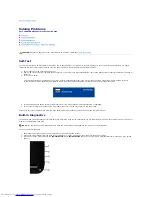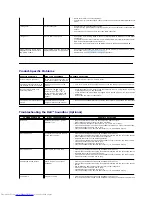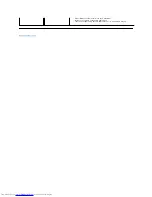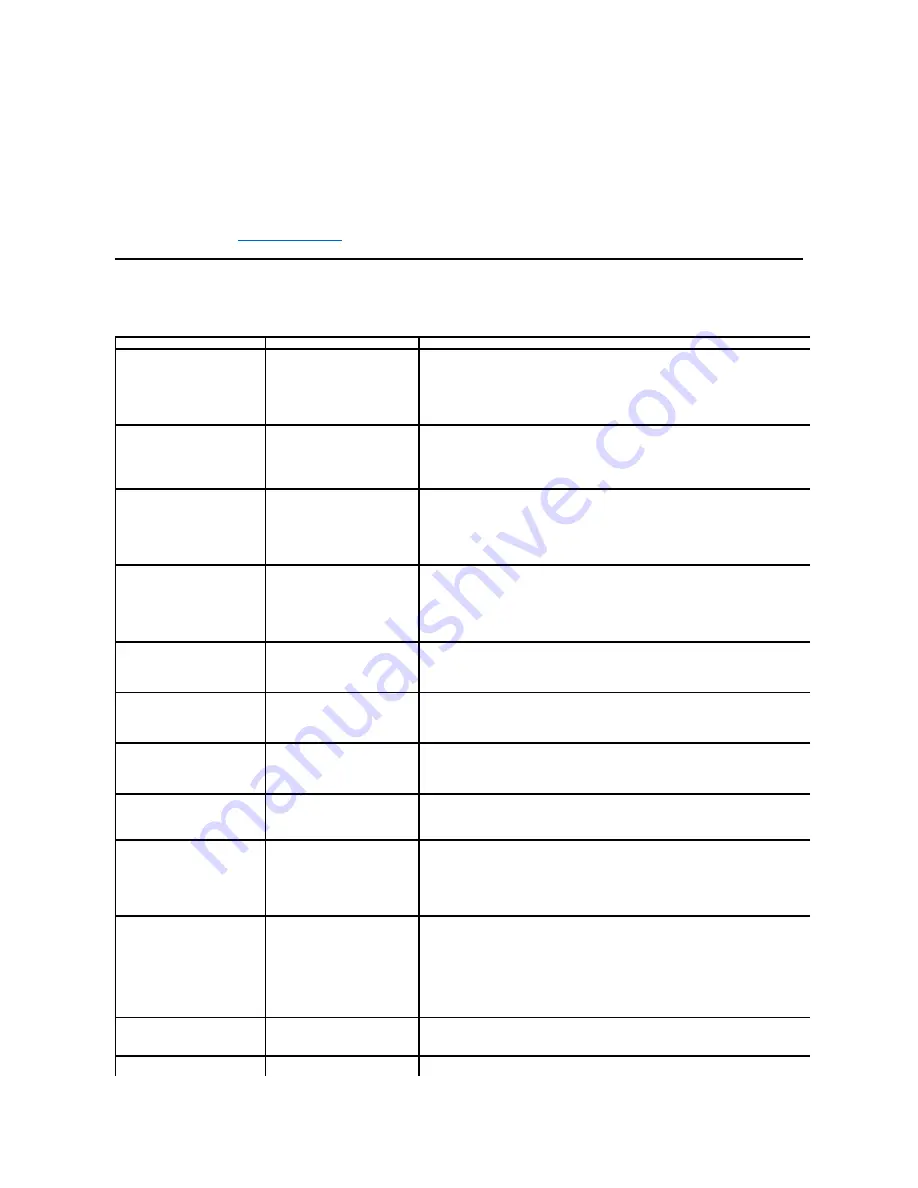
4.
Carefully inspect the screen for abnormalities.
5.
Press the
shortcut button 4
key on the front panel again. The color of the screen changes to red.
6.
Inspect the display for any abnormalities.
7.
Repeat steps 5 and 6 to inspect the display in green, blue, and white colored screens.
The test is complete when the white screen appears. To exit, press the
shortcut button 4
again.
If you do not detect any screen abnormalities upon using the built-in diagnostic tool, the monitor is functioning properly. Check the video card and computer.
OSD Warning Messages
For OSD-related issues, see
OSD Warning Messages
.
Common Problems
The following table contains general information about common monitor problems that you might encounter and the possible solutions.
Common Symptoms
What You Experience
Possible Solutions
No Video/Power LED off
No picture
l
Ensure that the video cable connecting the monitor and the computer is properly connected and
secure.
l
Verify that the power outlet is functioning properly using any other electrical equipment.
l
Ensure that the power button is depressed fully.
No Video/Power LED on
No picture or no brightness
l
Increase brightness & contrast controls via OSD.
l
Perform monitor self-test feature check.
l
Check for bent or broken pins in the video cable connector.
l
Run the built-in diagnostics.
Poor Focus
Picture is fuzzy, blurry, or ghosting
l
Perform Auto Adjust via OSD.
l
Adjust the Phase and Pixel Clock controls via OSD.
l
Eliminate video extension cables.
l
Reset the monitor to Factory Settings.
l
Change the video resolution to the correct aspect ratio (16:9).
Shaky/Jittery Video
Wavy picture or fine movement
l
Perform Auto Adjust via OSD.
l
Adjust the Phase and Pixel Clock controls via OSD.
l
Reset the monitor to Factory Settings.
l
Check environmental factors.
l
Relocate the monitor and test in another room.
Missing Pixels
LCD screen has spots
l
Cycle power on-off.
l
Pixel that is permanently off is a natural defect that can occur in LCD technology.
l
Run the built-in diagnostics.
Stuck-on Pixels
LCD screen has bright spots
l
Cycle power on-off.
l
Pixel that is permanently off is a natural defect that can occur in LCD technology.
l
Run the built-in diagnostics.
Brightness Problems
Picture too dim or too bright
l
Reset the monitor to Factory Settings.
l
Auto Adjust via OSD.
l
Adjust brightness & contrast controls via OSD.
Geometric Distortion
Screen not centered correctly
l
Reset the monitor to Factory Settings.
l
Auto Adjust via OSD.
l
Adjust brightness & contrast controls via OSD.
Horizontal/Vertical Lines
Screen has one or more lines
l
Reset the monitor to Factory Settings.
l
Perform Auto Adjust via OSD.
l
Adjust Phase and Pixel Clock controls via OSD.
l
Perform monitor self-test feature check and determine if these lines are also in self-test mode.
l
Check for bent or broken pins in the video cable connector.
Synchronization Problems
Screen is scrambled or appears
torn
l
Reset the monitor to Factory Settings.
l
Perform Auto Adjust via OSD.
l
Adjust Phase and Pixel Clock controls via OSD.
l
Perform monitor self-test feature check to determine if scrambled screen appears in self
mode.
l
Check for bent or broken pins in the video cable connector.
l
Restart the computer in the
safe mode
.
Safety Related Issues
Visible signs of smoke or sparks
l
Do not perform any troubleshooting steps.
l
Contact Dell immediately.
Intermittent Problems
Monitor turns on & off
l
Ensure that the video cable connecting the monitor to the computer is connected properly and is
secure.