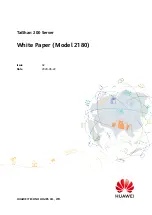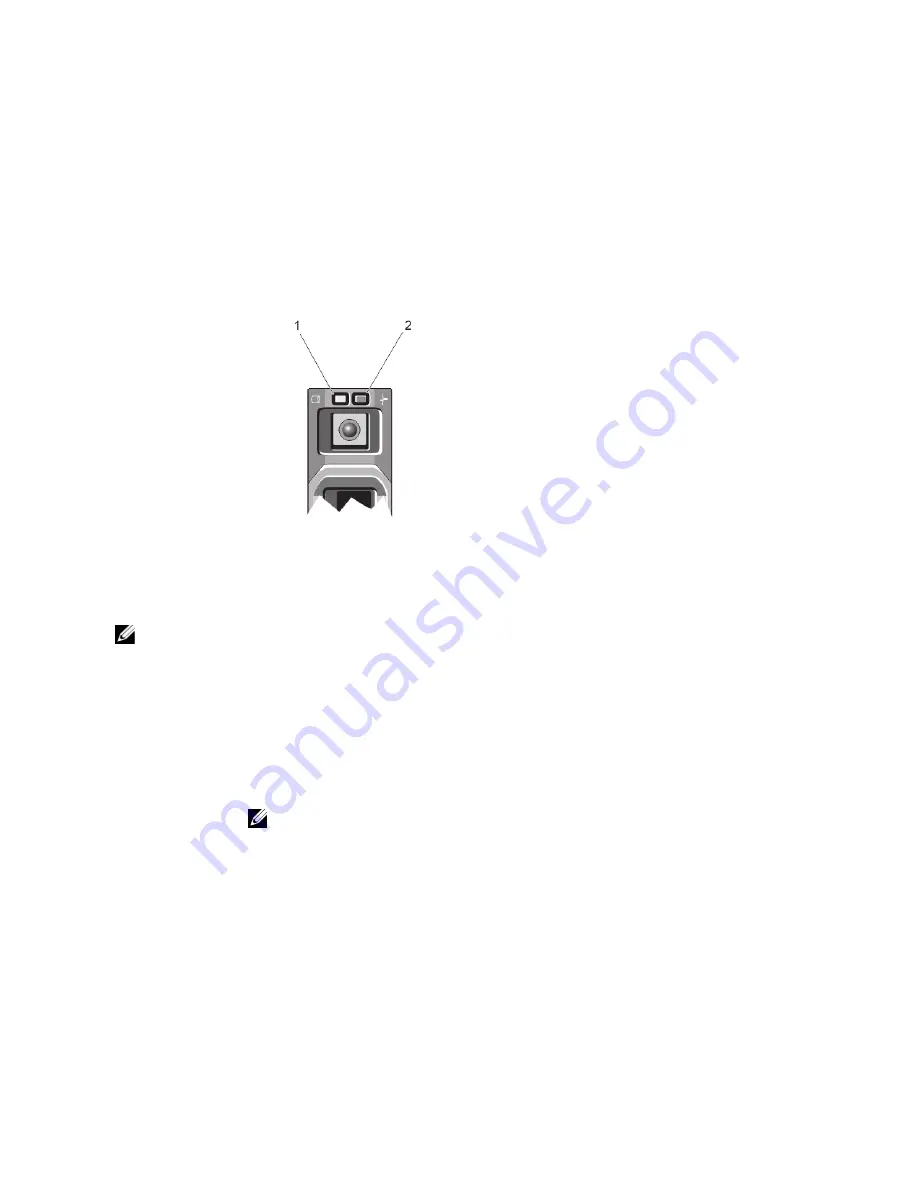
Option
Description
Number
Displays the Asset tag or the Service tag for the system.
Power
Displays the power output of the system in BTU/hr or Watts. The display format can be
configured in the Set home submenu of the Setup menu.
Temperature
Displays the temperature of the system in Celsius or Fahrenheit. The display format can be
configured in the Set home submenu of the Setup menu.
Hard-Drive Indicator Patterns
Figure 5. Hard-Drive Indicators
1. hard-drive activity indicator (green)
2. hard-drive status indicator (green and amber)
NOTE: If the hard drive is in Advanced Host Controller Interface (AHCI) mode, the status indicator (on the right side)
does not function and remains off.
Drive-Status
Indicator Pattern
(RAID Only)
Condition
Blinks green two
times per second
Identifying drive or preparing for removal
Off
Drive ready for insertion or removal
NOTE: The drive status indicator remains off until all hard drives are initialized after the
system is turned on. Drives are not ready for insertion or removal during this time.
Blinks green, amber,
and off
Predicted drive failure
Blinks amber four
times per second
Drive failed
Blinks green slowly
Drive rebuilding
Steady green
Drive online
16