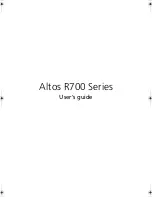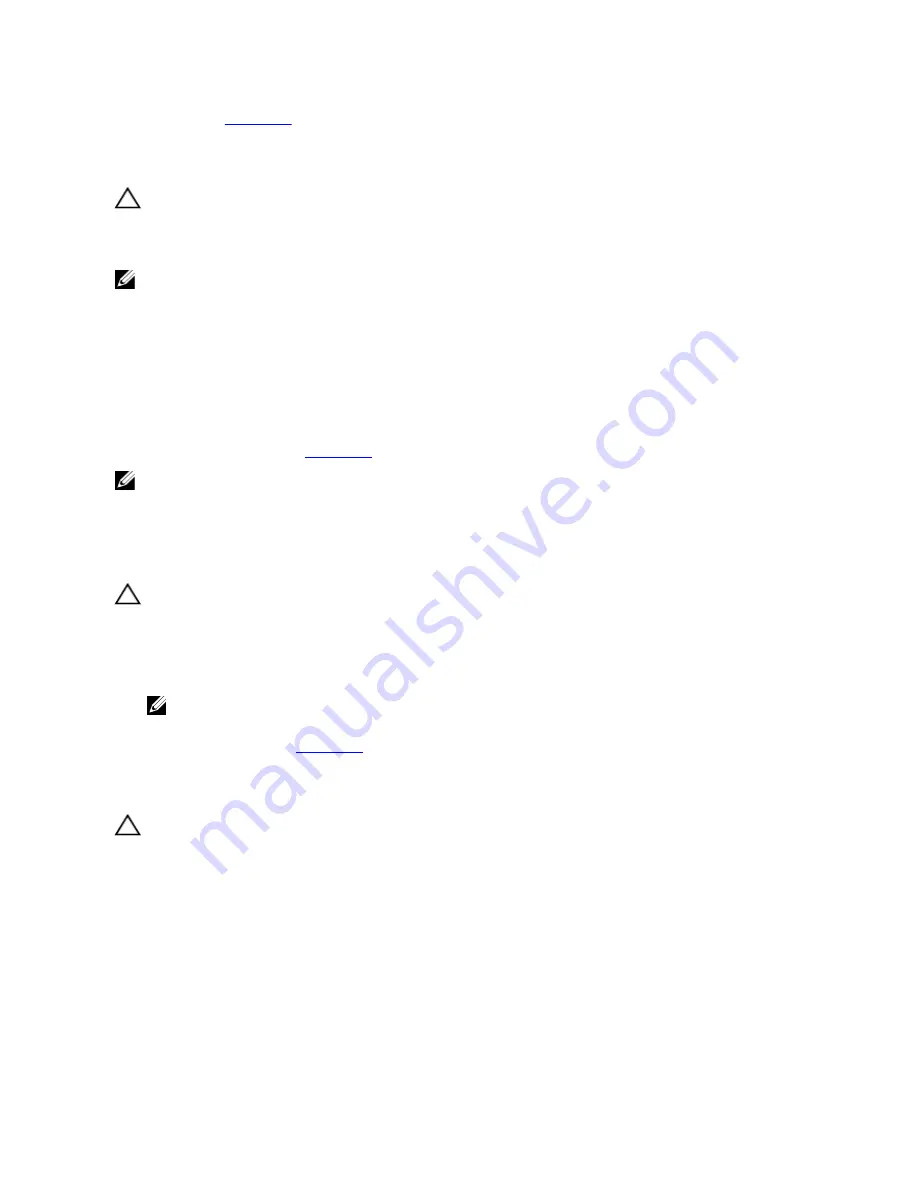
If the tests fail, see
Getting Help
.
Troubleshooting The System Battery
CAUTION: Many repairs may only be done by a certified service technician. You should only perform
troubleshooting and simple repairs as authorized in your product documentation, or as directed by the online or
telephone service and support team. Damage due to servicing that is not authorized by Dell is not covered by your
warranty. Read and follow the safety instructions that came with the product.
NOTE: If the system is turned off for long periods of time (for weeks or months), the NVRAM may lose its system
configuration information. This situation is caused by a defective battery.
1.
Re-enter the time and date in the System Setup.
2.
Turn off the system and disconnect it from the electrical outlet for at least one hour.
3.
Reconnect the system to the electrical outlet and turn on the system.
4.
Enter the System Setup.
If the date and time are not correct in the System Setup, check the SEL for system battery messages.
If the problem is not resolved, see
Getting Help
.
NOTE: Some software may cause the system time to speed up or slow down. If the system seems to operate
normally except for the time kept in the System Setup, the problem may be caused by software rather than by a
defective battery.
Troubleshooting Power Supplies
CAUTION: Many repairs may only be done by a certified service technician. You should only perform
troubleshooting and simple repairs as authorized in your product documentation, or as directed by the online or
telephone service and support team. Damage due to servicing that is not authorized by Dell is not covered by your
warranty. Read and follow the safety instructions that came with the product.
1.
Reseat the power supply by removing and reinstalling it.
NOTE: After installing a power supply, allow several seconds for the system to recognize the power supply
and to determine if it is working properly.
2.
If the problem persists, see
Getting Help
.
Troubleshooting Cooling Problems
CAUTION: Many repairs may only be done by a certified service technician. You should only perform
troubleshooting and simple repairs as authorized in your product documentation, or as directed by the online or
telephone service and support team. Damage due to servicing that is not authorized by Dell is not covered by your
warranty. Read and follow the safety instructions that came with the product.
Ensure that none of the following conditions exist:
•
System cover, cooling shroud, EMI filler panel, memory-module blank, or back-filler bracket is removed.
•
Ambient temperature is too high.
•
External airflow is obstructed.
•
A cooling fan is removed or has failed.
•
The expansion card installation guidelines have not been followed.
136