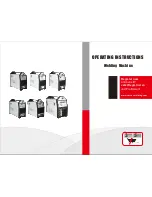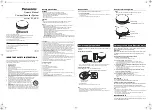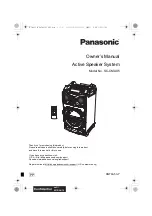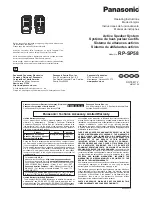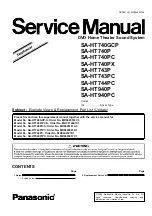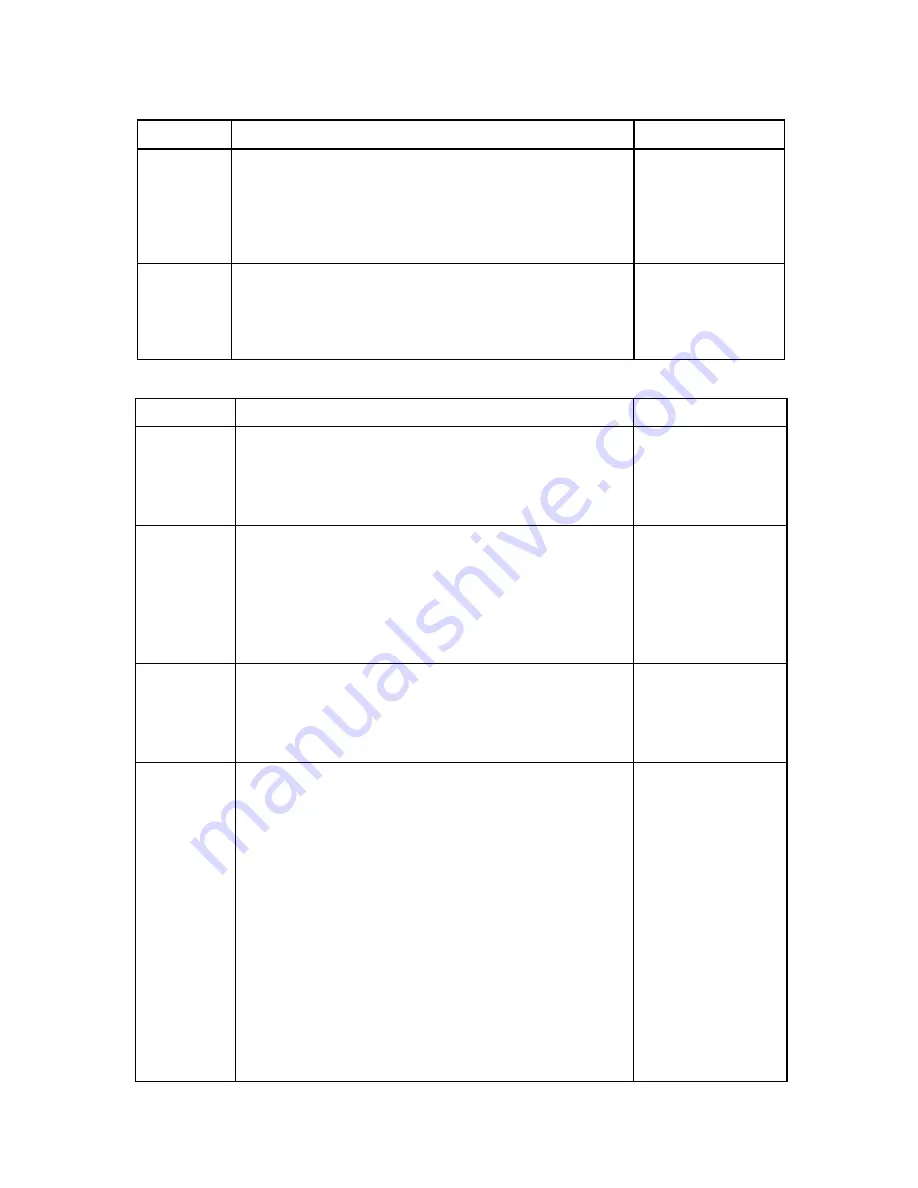
PS4210 Installation Guide
5 Storage Allocation
Field
Description
Shortcut Key
Create
volume
in
folder
If the group has volume folders, check this checkbox and
select a folder from the drop-down list to create the volume
in this folder. Folders help you organize large collections of
volumes into logical groups. Volumes can also be moved
into folders after they are created.
Alt+F
Storage
pool
assign-
ment
If the group has multiple storage pools, select the storage
pool you want to create the volume in. Click the radio
button next to the pool's name to select it. Unless otherwise
specified, the default storage pool is used.
None
Step 2: Space
Field
Description
Shortcut Key
Volume size
A numeric value that specifies the size of the new volume.
Select appropriate units (MB, GB, or TB) from the drop-down
list. The minimum volume size is 1MB. The maximum
volume size is given, based on the physical capacity of your
storage pool.
Size: Alt+S
Unit of measure: up
and down arrow keys
Thin
provisioned
volume
Enables thin provisioning on the volume. Thin provisioning
allocates space based on how much is actually used, but gives
the impression the entire volume size is available. For
example, a 100GB volume can be thin provisioned so only
20GB is physically allocated; the remaining 80GB becomes
Unreserved space
still available to the storage pool.
Additional space can be allocated to the volume as necessary.
Alt+T
Snapshot
reserve
Specifies how much additional space should be reserved to
store snapshots of this volume. The default setting is 100% of
the maximum volume size. At 100%, a 20GB volume would
consume 40GB of storage space: 20GB for storage and 20GB
for snapshots.
Alt+R
Reported
Volume Size
A graphic illustration of the space allocation on the volume.
When thin provisioning is enabled, this illustration becomes a
space allocating tool outfitted with 3 sliding pointer controls
colored purple, yellow, and red, respectively.
Click and drag the pointers to slide them back and forth.
•
Purple = Minimum Volume Reserve. Specifies, as a
percentage of the volume size, how much usable space is
allocated on the volume.
•
Yellow = In-use warning limit. Generates a warning
message when the specified percentage of the minimum
volume reserve is consumed. For example, if the mininum
volume reserve is 20GB and the warning limit is 80%, the
warning message will occur when 16GB is consumed (or
free space falls below 4GB).
•
Red = Maximum in-use space. The maximum amount of
space that can be allocated on the volume. This amount is
100% by default (the entire volume size) but can be
reduced if desired.
Spacebar opens a
dialog box called
Adjust marker
values
25
Summary of Contents for EqualLogic PS4210
Page 1: ...Dell EqualLogic PS4210 Storage Arrays Installation and Setup Guide ...
Page 2: ......
Page 6: ...Installation and Setup Guide Table of Contents iv ...
Page 10: ...PS4210 Hardware Owner s Manual 1 Understanding the Array Installation Procedure 2 ...
Page 24: ...16 PS4210 Installation Guide 3 Connecting the Array Cables ...
Page 42: ...34 PS4210 Installation Guide 7 Other Information You Might Need ...
Page 46: ......
Page 47: ......