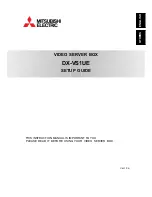Figure 78. Removing the BOSS cover
Next steps
1.
.
Installing the BOSS S2 module
Prerequisites
1. Follow the safety guidelines listed in the
.
2. Follow the procedure listed in the
Before working inside your system
.
Steps
1. Slide the BOSS cover on the BOSS S2 module. Using the Phillips #1 screwdriver, secure the BOSS cover on the BOSS S2
module with the M3 x 0.5 x 4.5 mm screw.
Installing and removing system components
83
Summary of Contents for EMC PowerEdge R550
Page 16: ...Figure 10 Service information 16 System overview ...
Page 17: ...Figure 11 Service information System overview 17 ...
Page 18: ...Figure 12 Memory information Figure 13 Configuration and layout 18 System overview ...
Page 19: ...Figure 14 Configuration and layout Figure 15 LED behavior System overview 19 ...