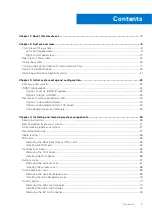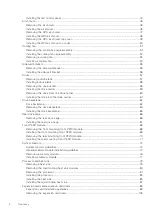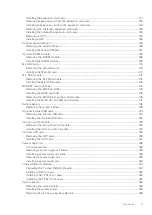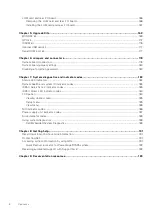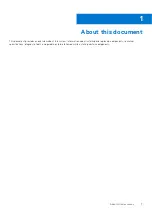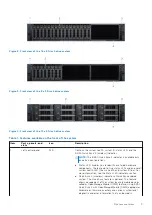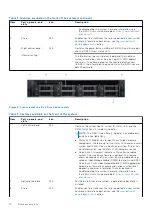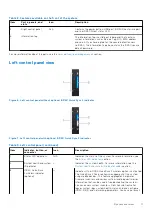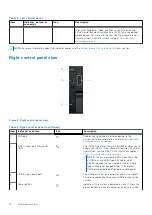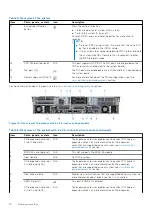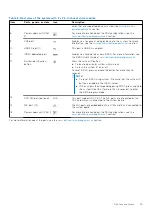Reviews:
No comments
Related manuals for E68S

BladeCenter HS23
Brand: IBM Pages: 30

System x3950 X6
Brand: IBM Pages: 53

UniServer T1100 G3
Brand: H3C Pages: 66

UniServer R6900 G3
Brand: H3C Pages: 214

UniServer R6700 G3
Brand: H3C Pages: 151

UniServer R4900 G5
Brand: H3C Pages: 16

eServer 380 xSeries
Brand: IBM Pages: 112

MAXserver 1600
Brand: Xyplex Pages: 58

Sooloos Ensemble
Brand: Meridian Pages: 2

KN-DSP100
Brand: Kramer Pages: 28

WATCHPAX 40
Brand: Dataton Pages: 23

DIRECTORY SERVER 8.0
Brand: Red Hat Pages: 128

LS1001A
Brand: Black Box Pages: 3

Vess A Series
Brand: Promise Technology Pages: 259

DeviceMaster PRO
Brand: Comtrol Pages: 174

Xserve
Brand: A & T Internationale Pages: 165

PDS-8 1 Series
Brand: ICP DAS USA Pages: 9

ICS-2200T
Brand: Planet Pages: 16