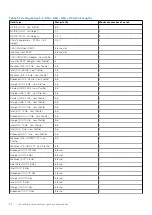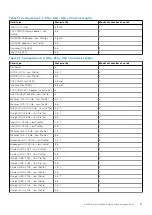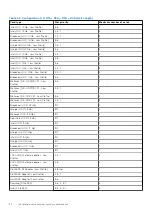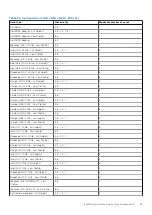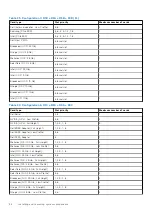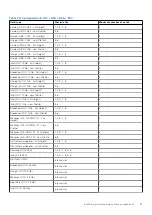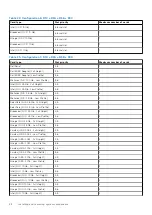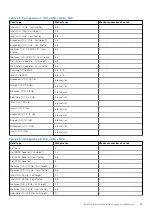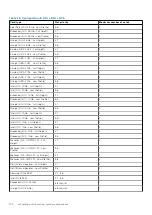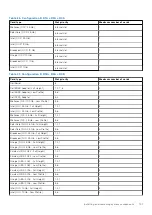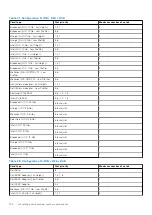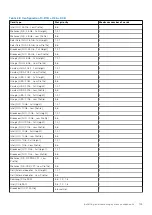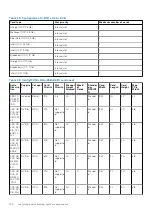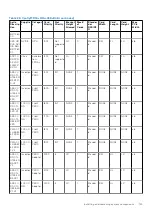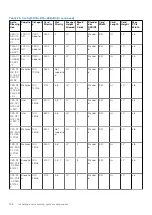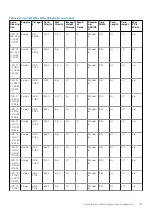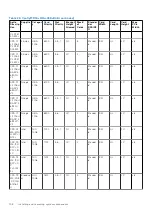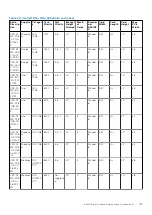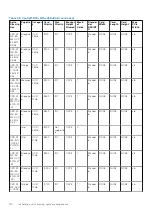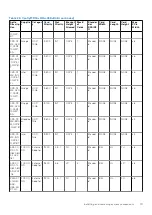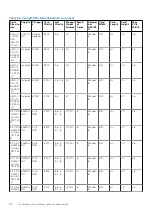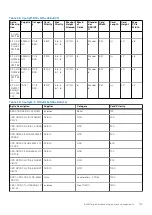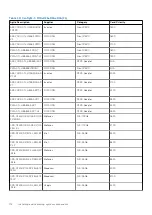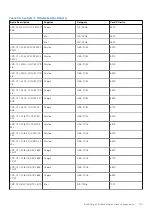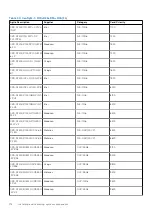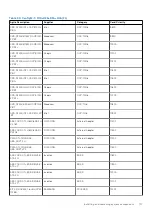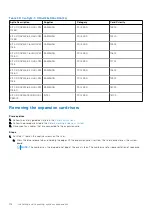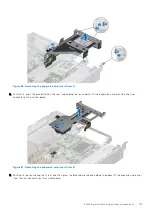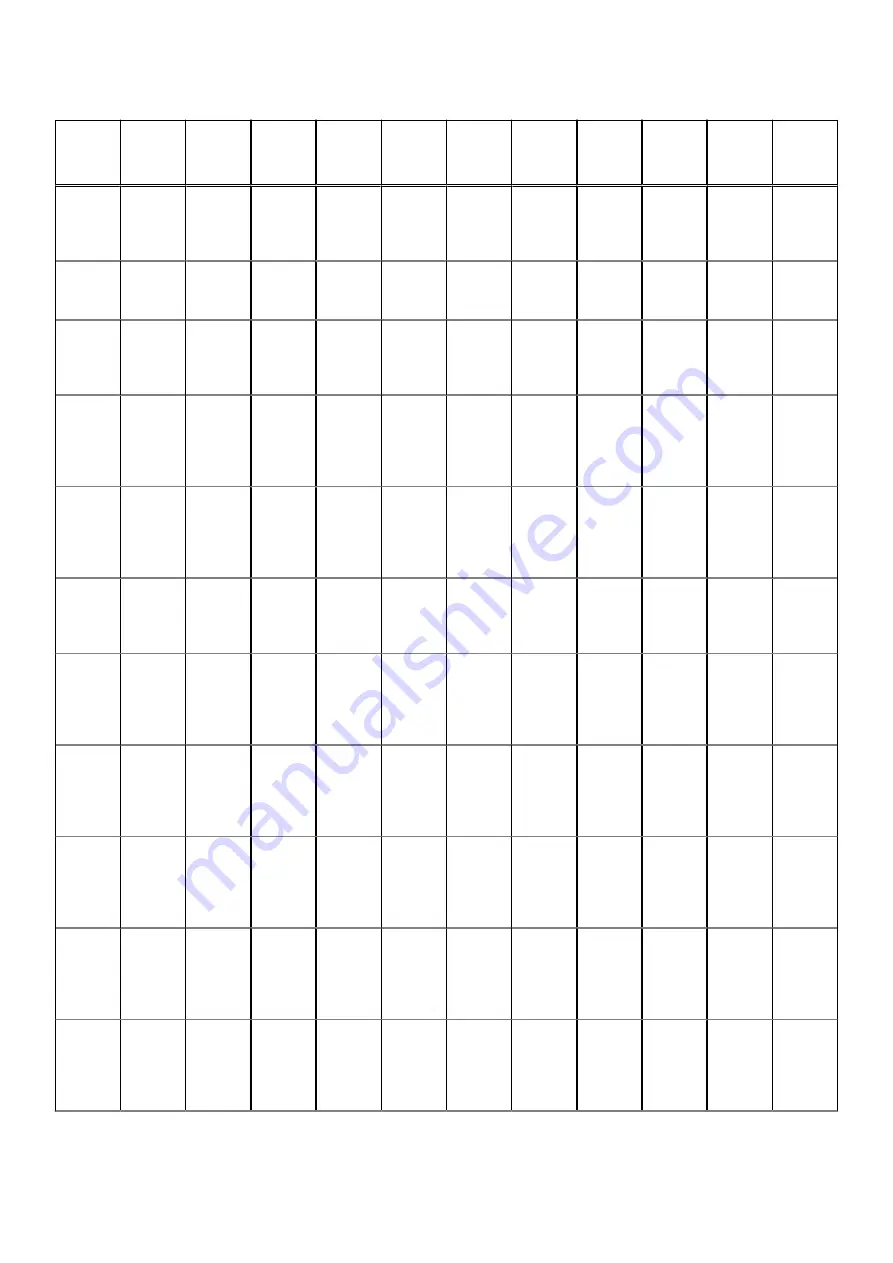
Table 29. Config11:R1D+R2A+R3B+R4B (continued)
Agile
Descrip
tion
Supplie
r
Categor
y
Card
Priority
Slot
Priority
Bracket
Height
Allowed
Max #
of
Cards
Standar
d or
DSSINF
O
Card
Width
Card
Length
Card
Height
Max
PCIe
Width
ASSY,C
RD,CTL,
H345,AD
PT
FOXCO
NN
PERC
Adapter
2300
3
LP
1
Standar
d
SW
HL
LP
x8
PWA,CT
L,HBA34
5,ADPT
FOXCO
NN
PERC
Adapter
2400
3
LP
1
Standar
d
SW
HL
LP
x8
PWA,CT
L,HBA34
5,ADPT,
V2
FOXCO
NN
PERC
Adapter
2500
3
LP
1
Standar
d
SW
HL
LP
x8
CRD,NT
WK,100
G,CX5,D
P,QSFP,
MLNX
Mellanox NIC:
100Gb
2600
Not
supporte
d
FH
0
Standar
d
SW
HL
LP
x16
CRD,NT
WK,100
G,CX5,D
P,QSF,M
LX,L
Mellanox NIC:
100Gb
2700
3, 6
LP
2
Standar
d
SW
HL
LP
x16
CRD,NT
WK,DP,I
NTEL,25
G,SFP
Intel
NIC:
25Gb
3200
4, 5, 7
FH
3
Standar
d
SW
HL
LP
x8
CRD,NT
WK,DP,I
NTEL,25
G,SFP,L
P
Intel
NIC:
25Gb
3300
3, 6
LP
2
Standar
d
SW
HL
LP
x8
CRD,NT
WK,MLN
X,FH,25
G,2P,S2
8
Mellanox NIC:
25Gb
3400
Not
supporte
d
FH
0
Standar
d
SW
HL
LP
x16
CRD,NT
WK,MLN
X,LP,25
G,2P,S2
8
Mellanox NIC:
25Gb
3500
3, 6
LP
2
Standar
d
SW
HL
LP
x16
CRD,NT
WK,PCIE
,DP,25G,
57414,F
H
Broadco
m
NIC:
25Gb
4000
4, 5, 7
FH
3
Standar
d
SW
HL
LP
x8
CRD,NT
WK,PCIE
,DP,25G,
57414,L
P
Broadco
m
NIC:
25Gb
4100
3, 6
LP
2
Standar
d
SW
HL
LP
x8
106
Installing and removing system components