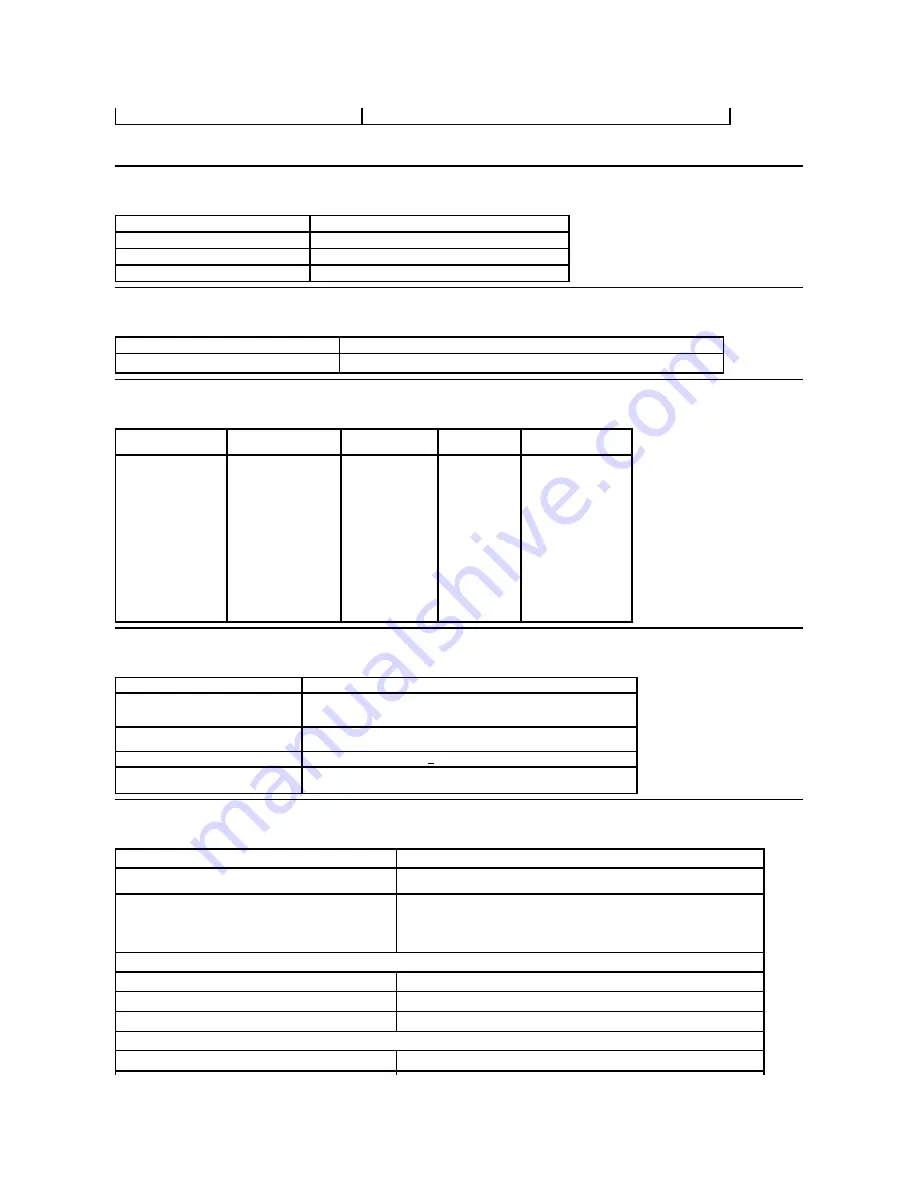
*[E2011H] color gamut (typical) is based on CIE1976 (79%) and CIE1931 (68%) test standards.
Resolution Specifications
Video Supported Modes
Preset Display Modes
Electrical Specifications
Physical Characteristics
Color gamut (Typical)
79%* (CIE1976)
Model
E2011H
Horizontal scan range
30 kHz to 83 kHz (automatic)
Vertical scan range
56 Hz to 75 Hz (automatic)
Maximum resolution
1600 X 900 at 60 Hz
Model
E2011H
Video display capabilities (DVI playback)
480p, 576p, 720p,
1080p and 1080i
Display Mode
Horizontal Frequency
(kHz)
Vertical Frequency
(Hz)
Pixel Clock
(MHz)
Sync Polarity
(Horizontal/Vertical)
720 x 400
31.5
70.0
28.3
-/+
640 x 480
31.5
60.0
25.2
-/-
640 x 480
37.5
75.0
31.5
-/-
800 x 600
37.9
60.0
40.0
+/+
800 x 600
46.9
75.0
49.5
+/+
1024 x 768
48.4
60.0
65.0
-/-
1024 x 768
60.0
75.0
78.8
+/+
1152 x 864
67.5
75.0
108.0
+/+
1280 x 1024
64.0
60.0
108.0
+/+
1280 x 1024
80.0
75.0
135.0
+/+
1600 x 900
60.0
60.0
97.8
+/-
Model
E2011H
Video input signals
Analog RGB, 0.7 Volts +/-5%, positive polarity at 75 ohm input impedance
Digital DVI-D TMDS, 600mV for each differential line, positive polarity at 50
ohm input impedance
Synchronization input signals
Separate horizontal and vertical synchronizations, polarity-free TTL level,
SOG (Composite SYNC on green)
AC input voltage/frequency/current
100 to 240 VAC/50 or 60 Hz + 3 Hz/1.5 A (Max.)
Inrush current
120V:30A (Max.)
240V:60A (Max.)
Model
E2011H
Connector type
15-pin D-subminiature, blue connector; DVI-D, white
connector
Signal cable type
Digital: Detachable, DVI-D, Solid pins, shipped
detached from the monitor
Analog: Detachable, D-Sub, 15 pins, shipped attached
to the monitor
Dimensions (with stand)
Height
362.50 mm (14.27 inches)
Width
481.51 mm (18.96 inches)
Depth
151.70 mm (5.97 inches)
Dimensions (without stand)
Height
287.61 mm (11.32 inches)







































