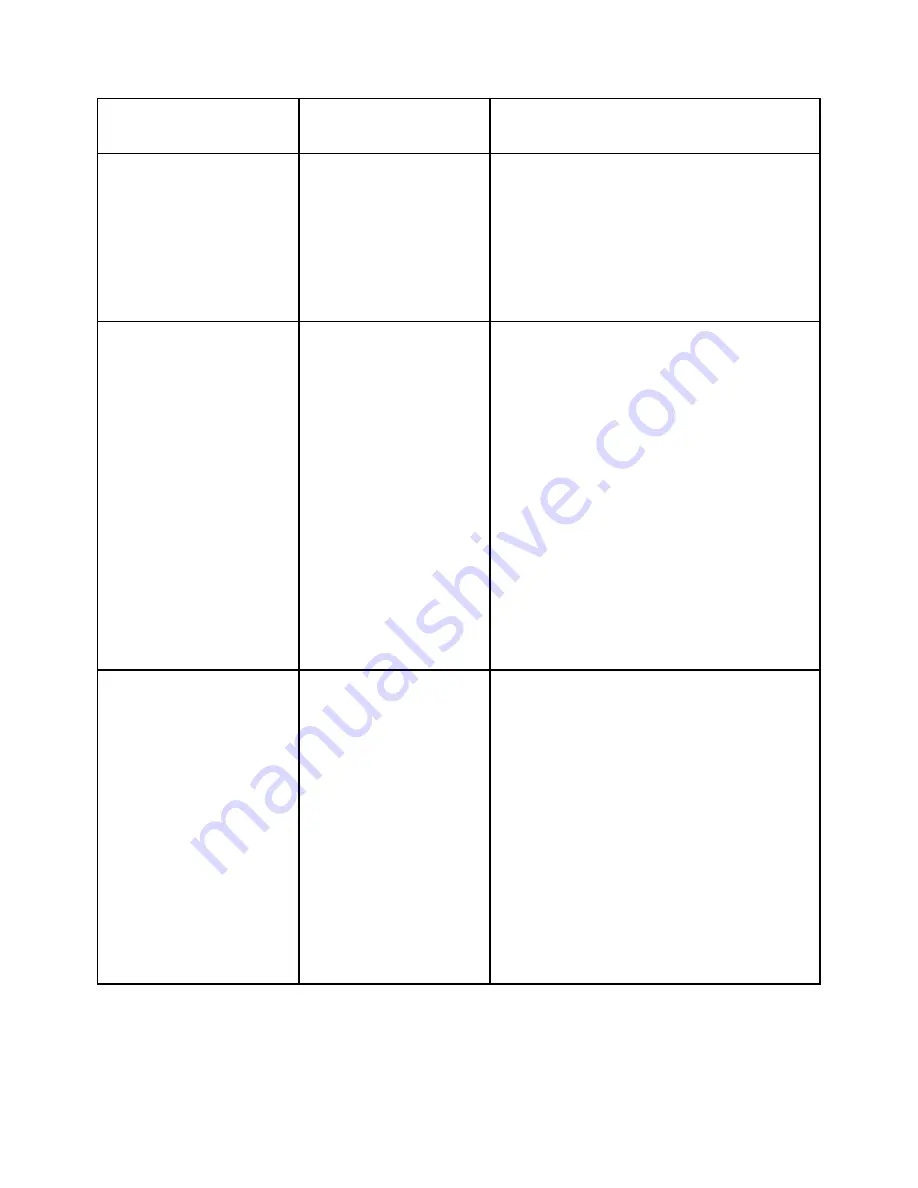
62
Troubleshooting
Dell Soundbar Problems
Common Symptoms What You
Experience
Possible Solutions
No sound for system
where the Soundbar
draws power from an
AC adapter
No power to
Soundbar - the power
indicator is off
•
Turn the Power/Volume knob on the
Soundbar clockwise to the middle
position; check if the power indicator
(white LED) on the front of the
Soundbar is illuminated.
•
Confirm that the power cable from
the Soundbar is plugged into the
adapter.
No Sound
Soundbar has power -
power indicator is on
•
Plug the audio line-in cable into the
computer’s audio out jack.
•
Set all volume controls to their
maximum and ensure that the mute
option is not enabled.
•
Play some audio content on the
computer (example, audio CD, or
MP3).
•
Turn the Power/Volume knob on
the Soundbar clockwise to a higher
volume setting.
•
Clean and reseat the audio line-in
plug.
•
Test the Soundbar using another
audio source (For example: portable
CD player, MP3 player).
Distorted Sound
Other audio source is
used
•
Clear any obstructions between the
Soundbar and the user.
•
Confirm that the audio line-in plug is
completely inserted into the jack of
the audio source.
•
Decrease the volume of the audio
source.
•
Turn the Power/Volume knob on the
Soundbar counter-clockwise to a
lower volume setting.
•
Clean and reseat the audio line-in
plug.
Summary of Contents for E1916H
Page 31: ...Operating the Monitor 31 Auto Adjust Use this key to activate automatic setup and adjust menu ...
Page 36: ...36 Operating the Monitor Preset Modes Allows you to choose from a list of preset color modes ...
Page 40: ...40 Operating the Monitor Energy ...
Page 46: ...46 Operating the Monitor ...
Page 49: ...Operating the Monitor 49 ...
Page 74: ...74 Appendix For Windows 8 or Windows 8 1 ...
Page 76: ...76 Appendix For Windows 7 For Windows 8 or Windows 8 1 ...
Page 78: ...78 Appendix For Windows 7 ...






























