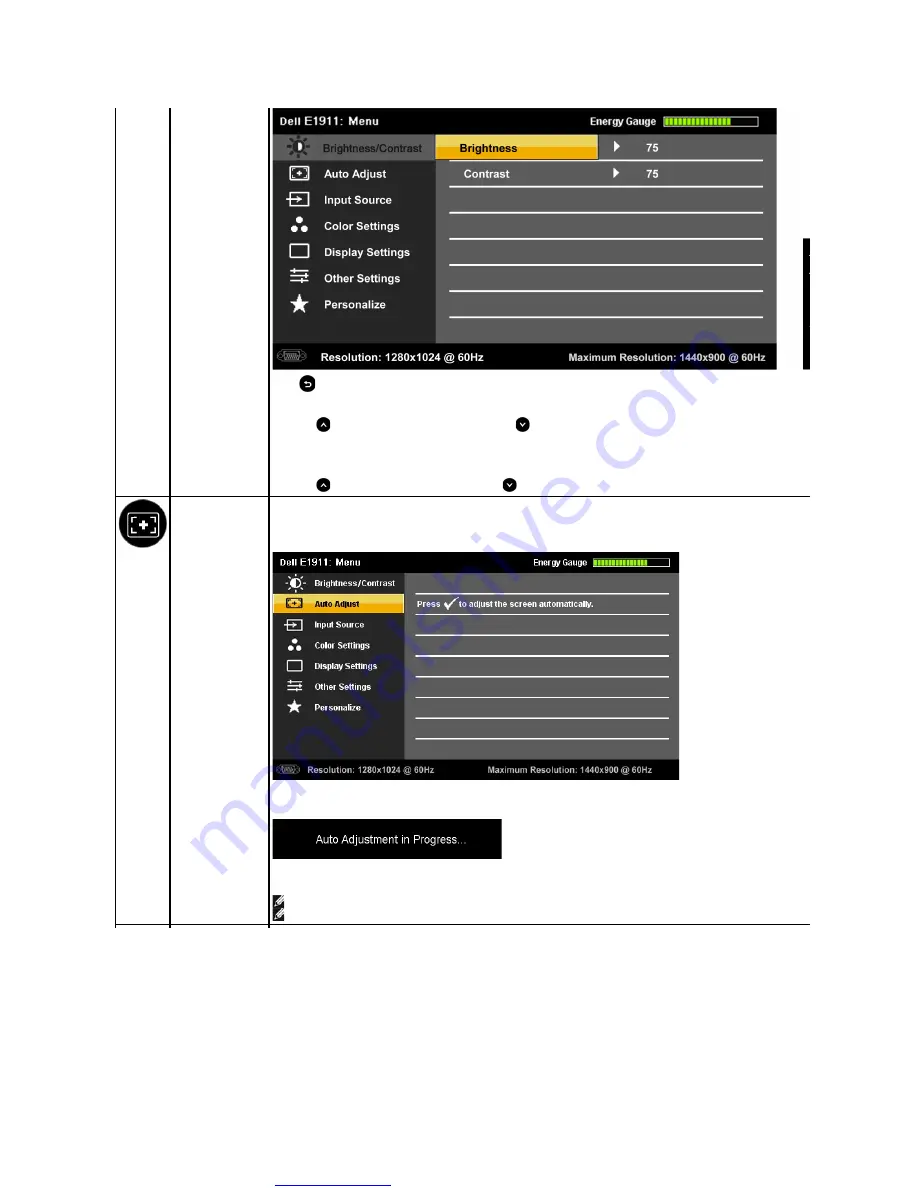
Great user manuals database on
Back
Press
to go back to the main menu.
Brightness
Allows you to adjust the brightness or luminance of the backlight.
Press the
key to increase brightness and press the
key to decrease brightness (min 0 ~ max 100).
NOTE:
Brightness control will be greyed out during "Screen dim" in PowerNap option when screen saver is activated.
Contrast
Allows you to adjust the contrast or the degree of difference between darkness and lightness on the monitor screen. Adjust brightness first, and adjust
contrast only if you need further adjustment.
Press the
key to increase contrast and press the
key to decrease contrast (min 0 ~ max 100).
Auto Adjust
Use this key to activate automatic setup and adjust menu.
The following dialog appears on a black screen as the monitor self-adjusts to the current input:
Auto Adjustment allows the monitor to self-adjust to the incoming video signal. After using Auto Adjustment, you can further tune your monitor by using the
Pixel Clock (Coarse) and Phase (Fine) controls under Display Settings.
NOTE:
In most cases, Auto Adjust produces the best image for your configuration.
NOTE:
AUTO ADJUST option is only available when you are using the analog (VGA) connector.
















































