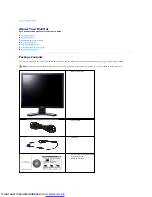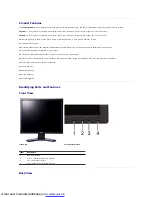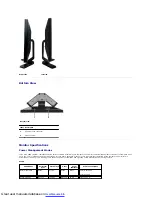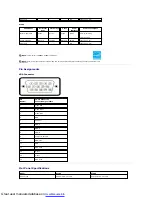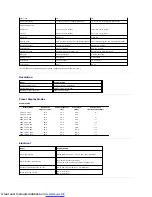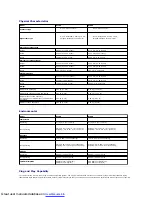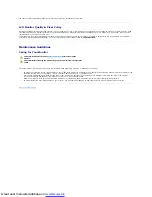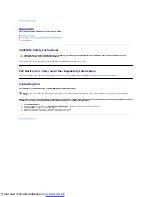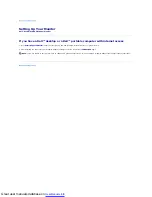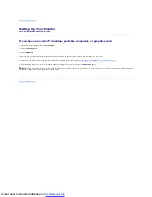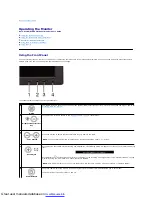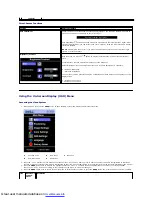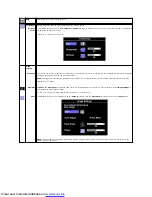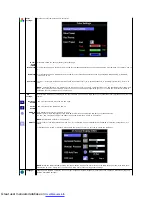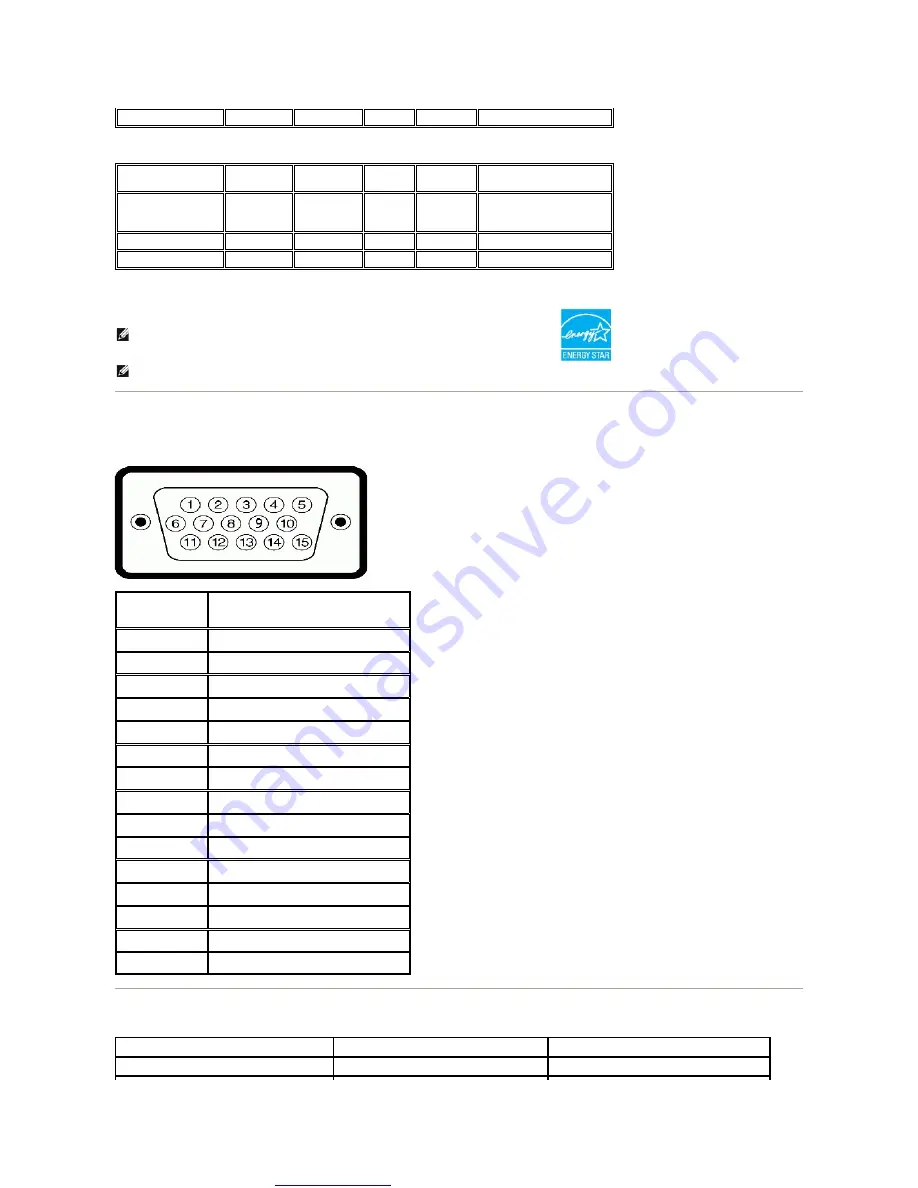
Great user manuals database on
E190S
Pin Assignments
VGA Connector
Flat Panel Specifications
Switch off
-
-
-
Off
Less than 0.5 W
VESA Modes
Horizontal
Sync
Vertical Sync
Video
Power
Indicator
Power Consumption
Normal operation
Active
Active
Active
Green
25 W (maximum)
19 W (typical)
Active-off mode
Inactive
Inactive
Blanked
Amber
Less than 1 W
Switch off
-
-
-
Off
Less than 0.5 W
NOTE:
This monitor is ENERGY STAR
®
-compliant.
NOTE:
Zero power consumption in OFF mode can only be achieved by disconnecting the main cable from the
monitor.
Pin
Number
15-pin Side of the
Connected Signal Cable
1
Video-
Red
2
Video-Green
3
Video-Blue
4
GND
5
Self-test
6
GND-R
7
GND-G
8
GND-B
9
Computer 5V/3.3V
10
GND-sync
11
GND
12
DDC data
13
H-sync
14
V-sync
15
DDC clock
Model
E170S
E190S
Screen type
Active matrix - TFT LCD
Active matrix - TFT LCD