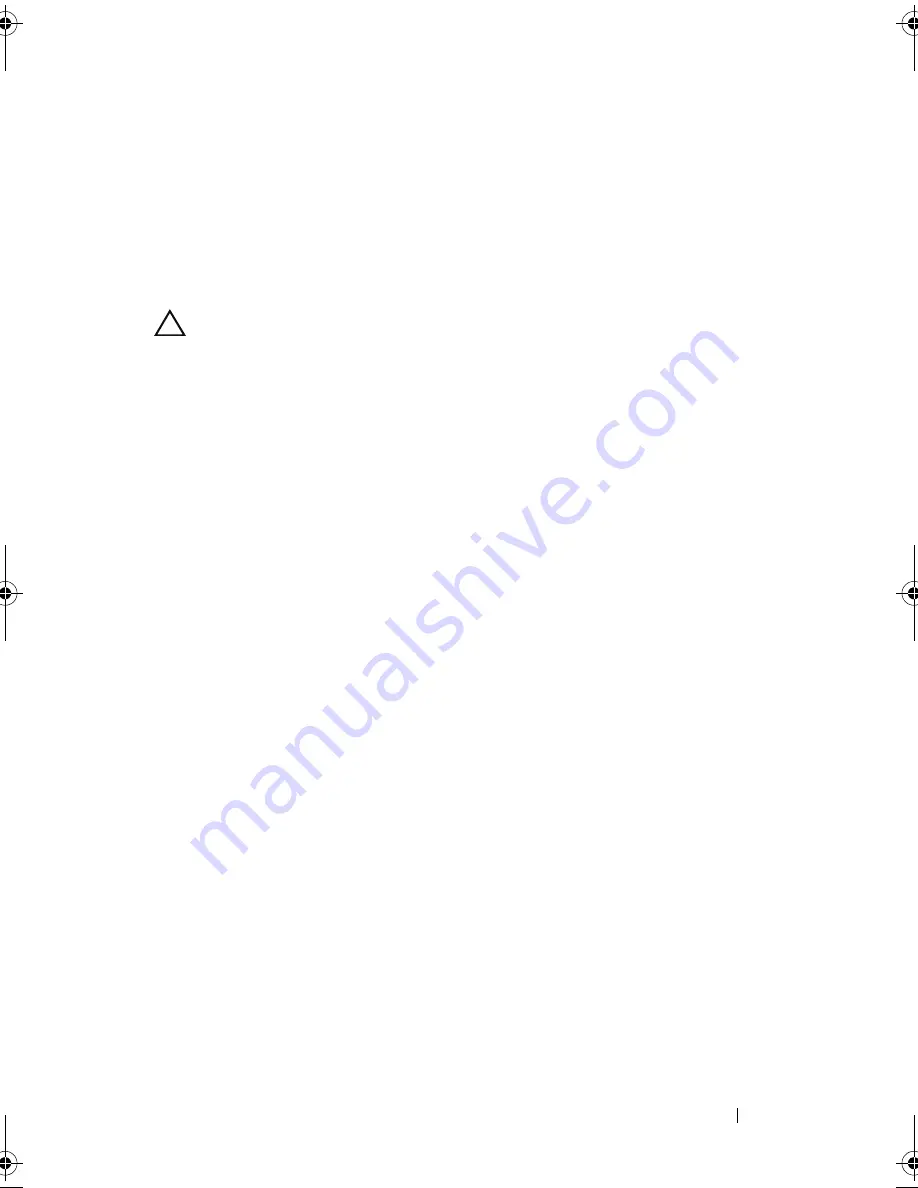
Troubleshooting Your System
141
4
Troubleshooting Your System
Safety First—For You and Your System
CAUTION:
Many repairs may only be done by a certified service technician. You
should only perform troubleshooting and simple repairs as authorized in your
product documentation, or as directed by the online or telephone service and
support team. Damage due to servicing that is not authorized by Dell is not covered
by your warranty. Read and follow the safety instructions that came with the
product.
Troubleshooting System Startup Failure
If your system halts during startup prior to video imaging or LCD messaging,
especially after installing an operating system or reconfiguring your system’s
hardware, check for the following conditions:
• If you boot the system to the BIOS boot mode after installing an operating
system from the UEFI Boot Manager, the system will hang. The reverse is
also true. You must boot to the same boot mode in which you installed the
operating system. See "Using the System Setup Program and UEFI Boot
Manager" on page 55.
• Invalid memory configurations could cause the system to halt at startup
without any video output. See "System Memory" on page 110.
For all other startup issues, note the LCD panel messages and any system
messages that appear onscreen. See "LCD Status Messages" on page 21 and
"System Messages" on page 35 for more information.
Troubleshooting External Connections
Ensure that all external cables are securely attached to the external
connectors on your system before troubleshooting any external devices. See
Figure 1-1 and Figure 1-4 for the front- and back-panel connectors on your
system.
book.book Page 141 Wednesday, December 22, 2010 2:13 PM
Summary of Contents for DX6000G
Page 1: ...Dell DX6000G Systems Hardware Owner s Manual ...
Page 8: ...8 Contents ...
Page 54: ...54 About Your System ...
Page 76: ...76 Using the System Setup Program and UEFI Boot Manager ...
Page 156: ...158 Troubleshooting Your System ...
Page 166: ...168 Jumpers and Connectors ...
Page 168: ...170 Getting Help ...
















































