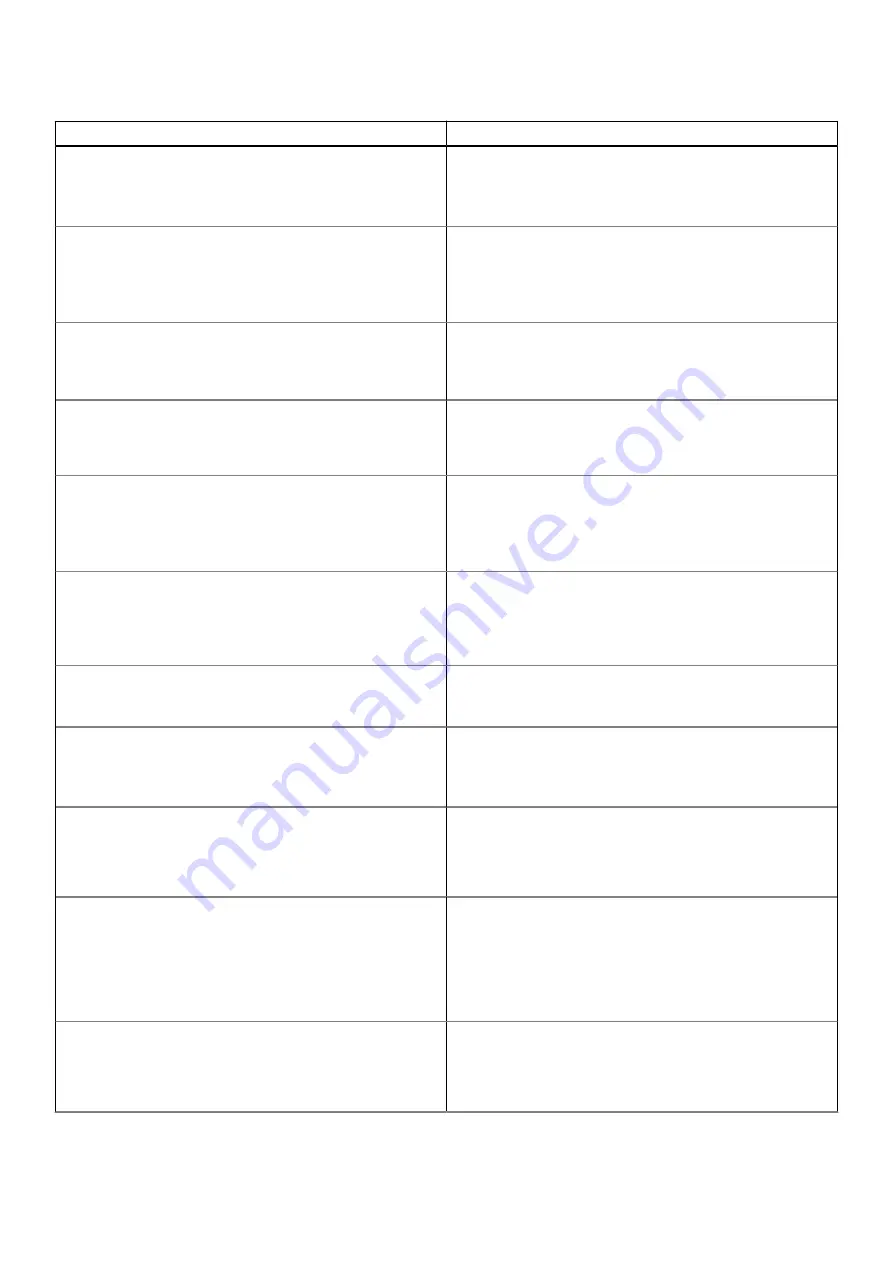
Table 12. Symptoms and solutions (continued)
Symptoms
Suggested solutions
9. USB Boot does not function
●
If your BIOS has a USB Configuration page, please ensure
the following options are checked:
●
1. Enable USB Boot Support
●
2. Enable External USB Port
10. AC Adapter is displayed as “Not Installed” in the Battery
Information page of the Dell BIOS Setup when the Type-C
cable is connected
1. Ensure the dock is connected properly to its own adapter
(130 W).
2. Disconnect and reconnect the dock's power adapter.
3. Disconnect and then reconnect the Type-C cable to your
computer.
11. Peripherals connected to the docking station do not work
in a pre-OS environment
●
If the BIOS Setup on your computer has a USB
Configuration page, check the following options to enable
docking station function in a pre-OS environment:
●
Enable External USB Port
12. Alert message “You have attached an undersized power
adapter to your system or Undersized adapter” is displayed
when the docking station is connected to your computer
●
Ensure the docking station is connected properly to its
own power adapter. Computers that require more than 90
W power input must also be connected to their own power
adapter for charging and optimal performance.
13. Undersized power adapter warning message displayed
1. Ensure the dock is connected properly to its own adapter
(130 W).
2. Disconnect and reconnect the dock's power adapter.
3. Disconnect and then reconnect the Type-C cable to your
computer.
14. No external display. Dock's USB ports are not responding
●
The docking connector has disconnected from the
system's USB ports. Please reconnect the docking
connector.
●
Undock and reboot the system if the above steps do not
work.
15. With Ubuntu 18.04 LTS, WIFI will be turned off when the
docking station is connected to the system and the WIFI turns
On again after rebooting the system.
●
Please uncheck the option
Control WLAN radio
in BIOS.
●
Option is available in - Settings -> Power Management ->
Wireless Radio Control
16. When the dock has no power
●
Disconnect USB Type-C from the system and the dock's
power adapter.
●
Reconnect the dock's AC adapter.
●
Check if the dock LED is on.
17. When the dock is not working even when BIOS, firmware
and drivers are up to date.
●
Reconnect the dock's AC adapter
●
Restart the dock
●
Attempt flashing the firmware on the dock.
●
Check if the power LEDs on the dock are functional.
18. Wireless charging does not work
●
Ensure that your device supports wireless charging.
●
Reconnect the dock's AC adapter.
●
Restart the dock.
●
Check if the wireless device is placed properly on the
charging pad of the dock.
●
Check if the power LEDs on the dock are functional.
19. Qi charging LED flashes amber
This LED blinks amber when the dock detects an abnormal
charging status such as FOD (Foreign Object Detection) or
OTP (Over Temperature Protection).
FOD (Foreign Object Detection)
:
24
Troubleshooting the Dell Dual Charge Dock - HD22Q

















