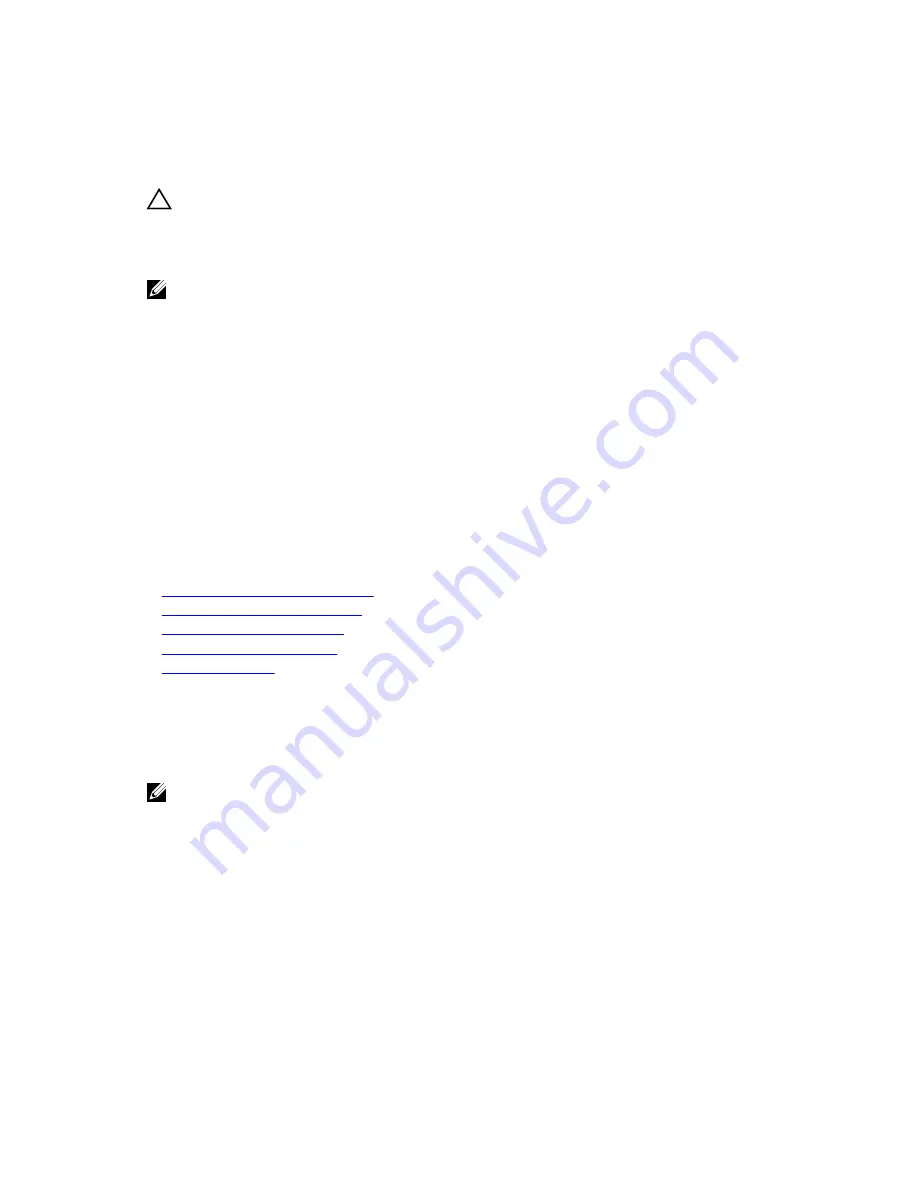
Installing a cooling fan
Prerequisites
CAUTION: Many repairs may only be done by a certified service technician. You should only
perform troubleshooting and simple repairs as authorized in your product documentation, or as
directed by the online or telephone service and support team. Damage due to servicing that is
not authorized by Dell is not covered by your warranty. Read and follow the safety instructions
that are shipped with your product.
NOTE: The procedure for installing each fan is identical.
1.
Follow the safety guidelines listed in the Safety instructions section.
2.
Follow the procedure listed in the Before working inside your system section.
3.
Remove the cooling shroud.
4.
If installed, remove the cooling fan blank.
Steps
1.
Lower the fan into the cooling fan bracket.
2.
Connect the power cable to the power cable connector on the system board.
Next steps
1.
Install the cooling shroud.
2.
Follow the procedure listed in the After working inside your system section.
Related Links
Before working inside your system
After working inside your system
Removing the cooling shroud
Installing the cooling shroud
Safety instructions
Expansion cards and expansion card riser
An expansion card in the server is an add-on card that can be inserted into an expansion slot on the
system board or riser card to add enhanced functionality to the system through the expansion bus.
NOTE: A System Event Log (SEL) event is logged if an expansion card riser is unsupported or
missing. It does not prevent your system from turning on and no BIOS POST message or F1/F2
pause is displayed.
Expansion card installation guidelines
Your system supports Generation 3 cards. The following table provides riser configurations.
73






























