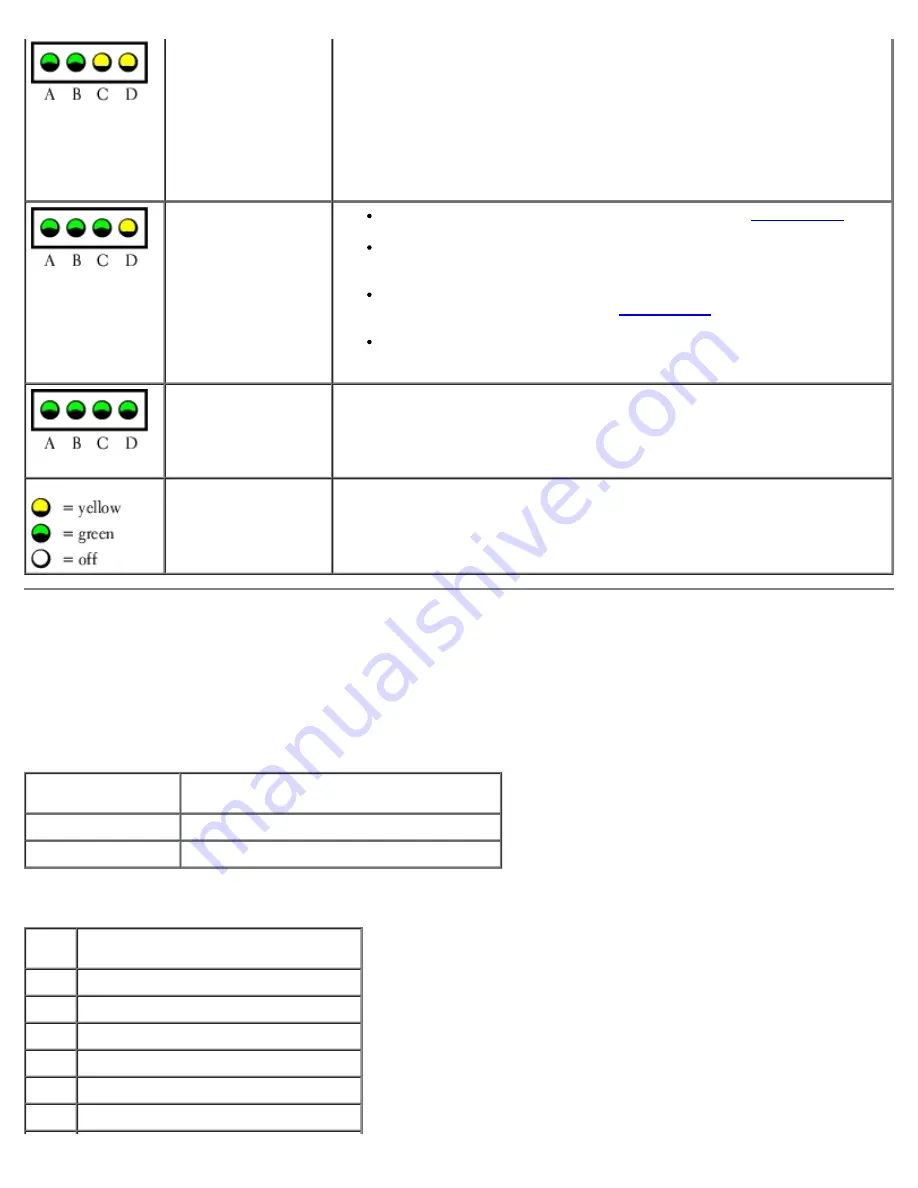
occurred.
2. If the problem persists, reinstall the card that you removed, remove a
different card, and then restart the computer.
3. Repeat this process for each card. If the computer starts normally,
troubleshoot the last card removed from the computer for resource
conflicts.
4. If the problem persists, see "Contacting Dell" in your
Owner's Manual
for
instructions on obtaining technical assistance.
Another failure has
occurred.
Ensure that the cables are properly connected to the
system board
from
the hard drive, CD drive, and DVD drive.
If there is an error message on your screen identifying a problem with a
device (such as the floppy drive or hard drive), check the device to
make sure it is functioning properly.
The operating system is attempting to boot from a device (such as the
floppy drive or hard drive); check
system setup
to make sure that the
boot sequence is correct for the devices installed on your computer.
If the problem persists, see "Contacting Dell" in your
Owner's Manual
for
instructions on obtaining technical assistance.
The computer is in a
normal operating
condition after POST.
None.
Beep Codes
Your computer might emit a series of beeps during start-up if the monitor cannot display errors or problems. This series of
beeps, called a beep code, identifies a problem. One possible beep code (code 1-3-1) consists of one beep, a burst of three
beeps, and then one beep. This beep code tells you that the computer encountered a memory problem.
Reseating the memory modules may fix the beep code errors in the following table. If the problem persists, see "Contacting
Dell" in your
Owner's Manual
for instructions on obtaining technical assistance.
Code
Cause
1-3-1 through 2-4-4 Memory not being properly identified or used
4-3-1
Memory failure above address 0FFFFh
If you hear one of the following beep codes, see "Contacting Dell" in your
Owner's Manual
for instructions on obtaining
technical assistance.
Code Cause
1-1-2 Microprocessor register failure
1-1-3 NVRAM
1-1-4 ROM BIOS checksum failure
1-2-1 Programmable interval timer
1-2-2 DMA initialization failure
1-2-3 DMA page register read/write failure
















































