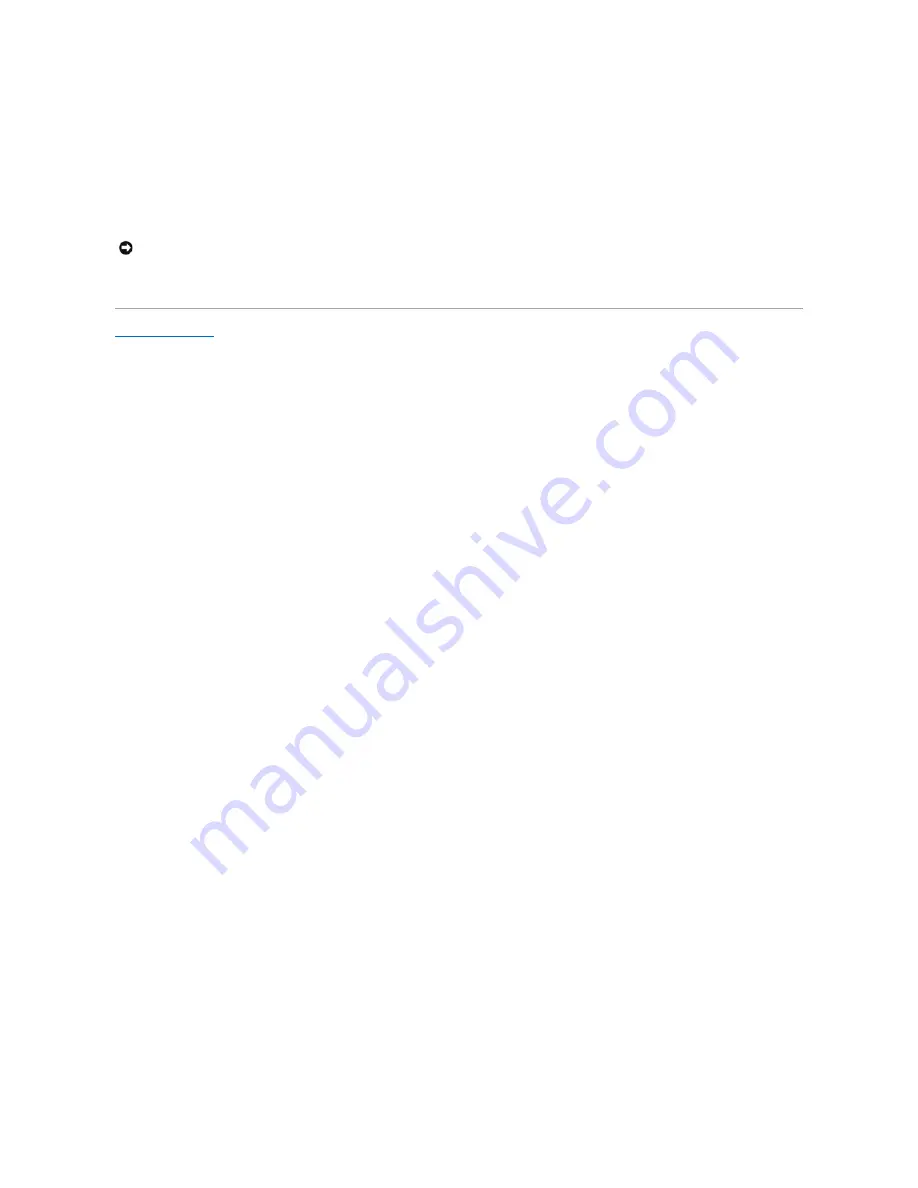
2.
Reset the current CMOS settings:
a.
Locate the 2-pin CMOS jumper (RTCRST) on the system board.
b.
Remove the jumper plug from pin 1.
c.
Place the jumper plug on pins 1 and 2 and wait approximately five seconds.
d.
Replace the jumper plug on pin 1.
3.
Close the computer cover.
4.
Connect your computer and devices to electrical outlets, and turn them on.
Back to Contents Page
NOTICE:
To connect a network cable, first plug the cable into the network wall jack and then plug it into the computer.





































