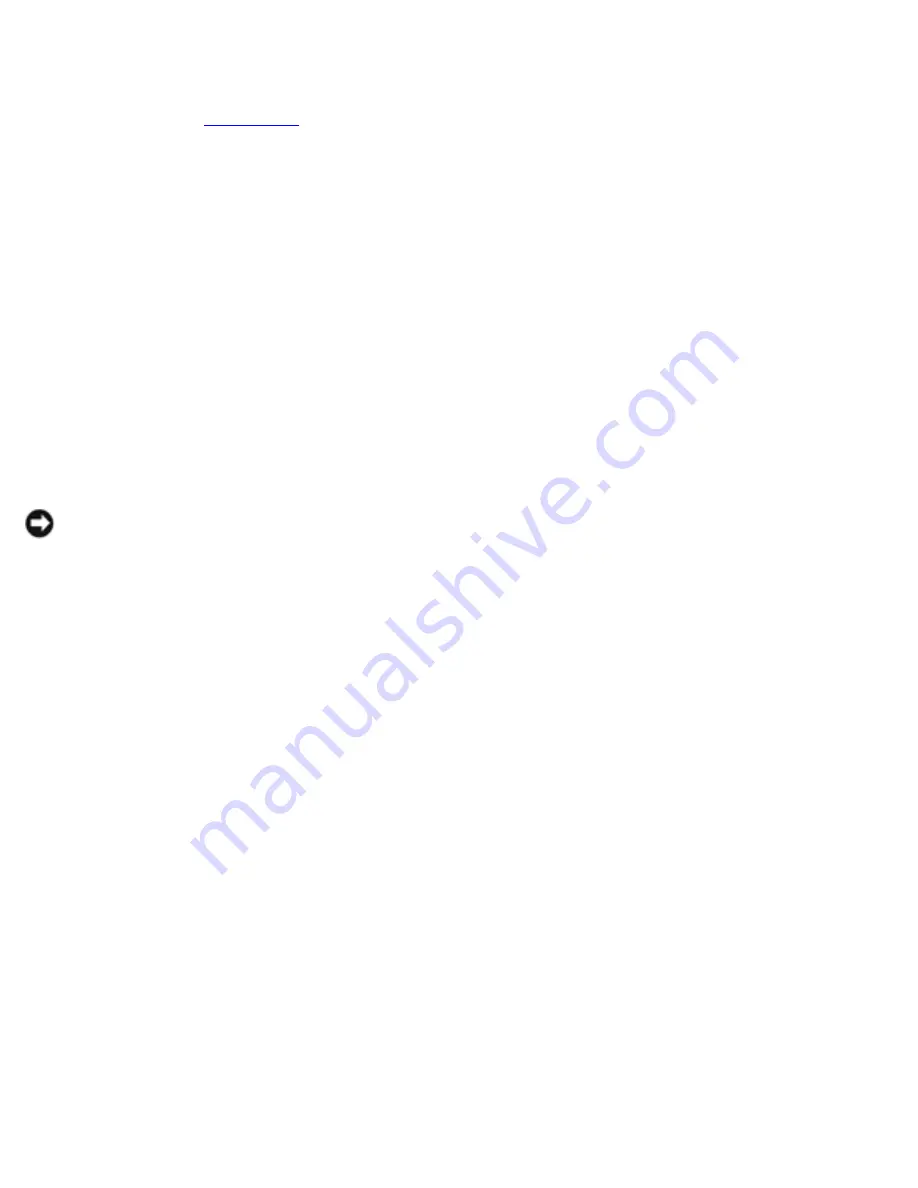
Removing and Replacing Parts: Dell Inspiron 4100
2. Remove the center control cover.
3. Remove the
keyboard
.
4. Close the display.
5. From the back of the computer, remove the five M2.5 x 5-mm screws labeled
"circle D."
6. Open the display assembly approximately 180 degrees and support the display
assembly so that it does not open past this position.
7. Remove the two M2 x 3-mm screws on the EMI shield bracket, which is attached
to the display-feed flex cable.
8. Remove the two M2 x 3-mm screws that secure the display-feed flex cable to
the system board.
NOTICE:
When reconnecting the display-feed flex cable connector to the
system board, push down on the top left and right ends of the connector.
Pressing on the center of the connector may damage resistors and compromise
EMI protection in the computer.
file:///F|/Service%20Manuals/Dell/Inspiron/4100/remove.htm (27 of 58) [2/28/2004 7:04:06 AM]






























