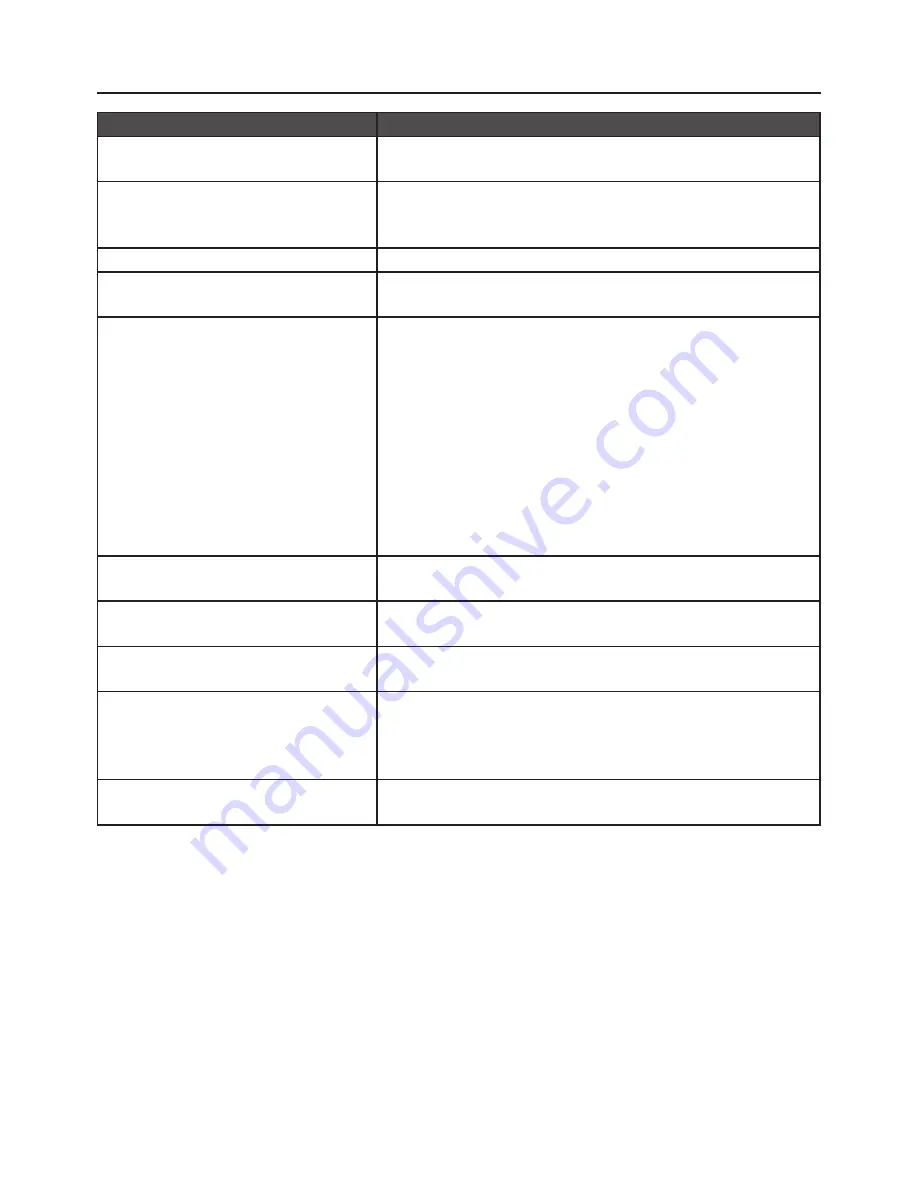
16
TECHNICAL SUPPORT (FAQ)
Problem & Question
Possible Solution
Power LED is not on
•
Check if the Power Switch is in the ON position�
•
Power Cord should be connected�
No Plug & Play
•
Check if the PC system is Plug & Play compatible�
•
Check if the Video Card is Plug & Play compatible�
•
Check if the D-15 plug pin of Video Cable is bent�
Picture is fuzzy
•
Adjust the Contrast and Brightness Controls�
Picture bounces or a wave pattern
is present in the picture
•
Move electrical devices that may cause electrical
interference�
The power LED is ON (orange)
but there is no video or no picture�
•
Computer Power Switch should be in the ON position�
•
Computer Video Card should be snugly seated in its
slot�
•
Make sure monitor’s video cable is properly connected
to the computer�
•
Inspect monitor’s video cable and make sure none of
the pins are bent�
•
Make sure computer is operational by pressing the
CAPS LOCK key on the keyboard while observing the
CAPS LOCK LED� The LED should either turn ON or
OFF after pressing the CAPS LOCK key�
Missing one of the primary colors
(RED, GREEN, or BLUE)
•
Inspect the monitor’s video cable and make sure that
none of the pins are bent�
Screen image is not centered or
sized properly�
•
Adjust pixel frequency (CLOCK) and PHASE or press
hot-key (AUTO)�
Picture has color defects (white
does not look white)
•
Adjust RGB color or select color temperature�
Poor brightness or contrast
•
When the brightness of the screen lowers after being
used for a certain period and the function of the display
is affected, send it to our authorized service center for
repair�
Horizontal or vertical disturbances
on the screen
•
Adjust CLOCK and PHASE or perform hot- key
(AUTO-key)�
CLOCK (pixel frequency) controls the number of pixels scanned by one horizontal
sweep� If the frequency is not correct, the screen shows vertical stripes and the picture
does not have correct width�
PHASE adjusts the phase of the pixel clock signal� With a wrong phase adjustment the
picture has horizontal disturbances in light picture�
For PHASE and CLOCK adjustment best to use “dot-pattern”�




































