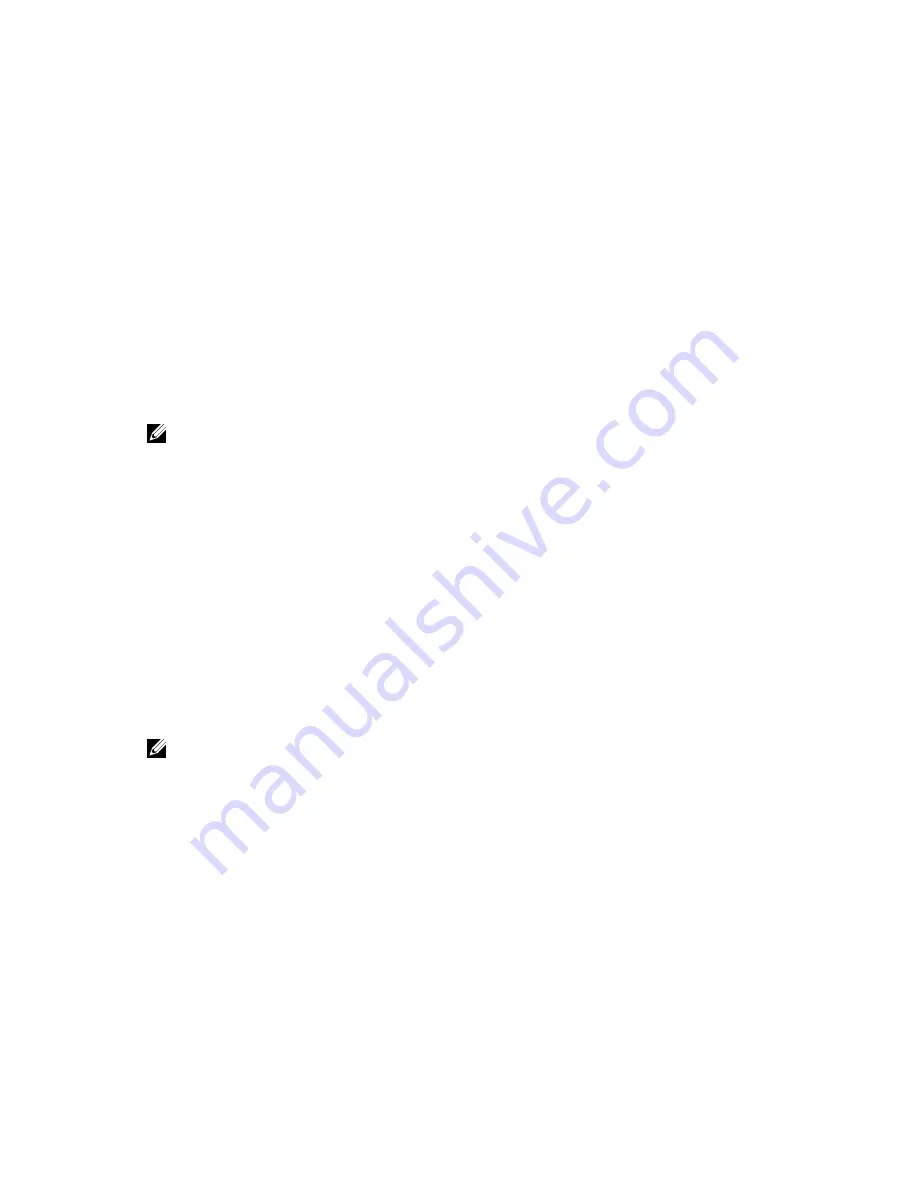
3
Requirements to Setup Your Chromebox
for Meetings
Network requirements
Your
Chromebox for meeting
device works with both wired and wireless networks. The network
requirements are the same as those for Hangouts. In addition, we recommend a minimum bandwidth of
1 mbps or 2mbps (up/down) for group video conferencing .
NOTE: Although you can use your
Chromebox for meeting
device over a wireless network
connection, we recommend using a wired network connection for best sound and video quality.
Table/Other mounting requirements
1.
For the Chromebox for meetings, you must have a 50 mm x 145 mm x 145 mm or 1.97 inches x 5.71
inches x 5.71 inches. (H x W x L) space available to mount the device or place it in a table.
2.
For the speakerphone, you must have at least 55 mm x 140 mm x 150 mm or 2.17 inches x 5.51
inches x 5.91 inches (H x W x L) space available to place the unit on the table or mount it on the wall.
3.
The universal hook mount on the camera fits the width on the most standard monitors.
Conference room requirements
Your Chromebox for meetings is designed for a 3-6 person conference room, though it works well in
rooms of 2-10 people. We recommend a room that contains either a long table with the monitor at one
end (optimal), or a round table.
NOTE: A classroom setup is not recommended for using Chromebox for meetings.
The room must have the following:
• Network port (for wired network connections)
• AC power outlet
• Display/TV/Projector
7






















