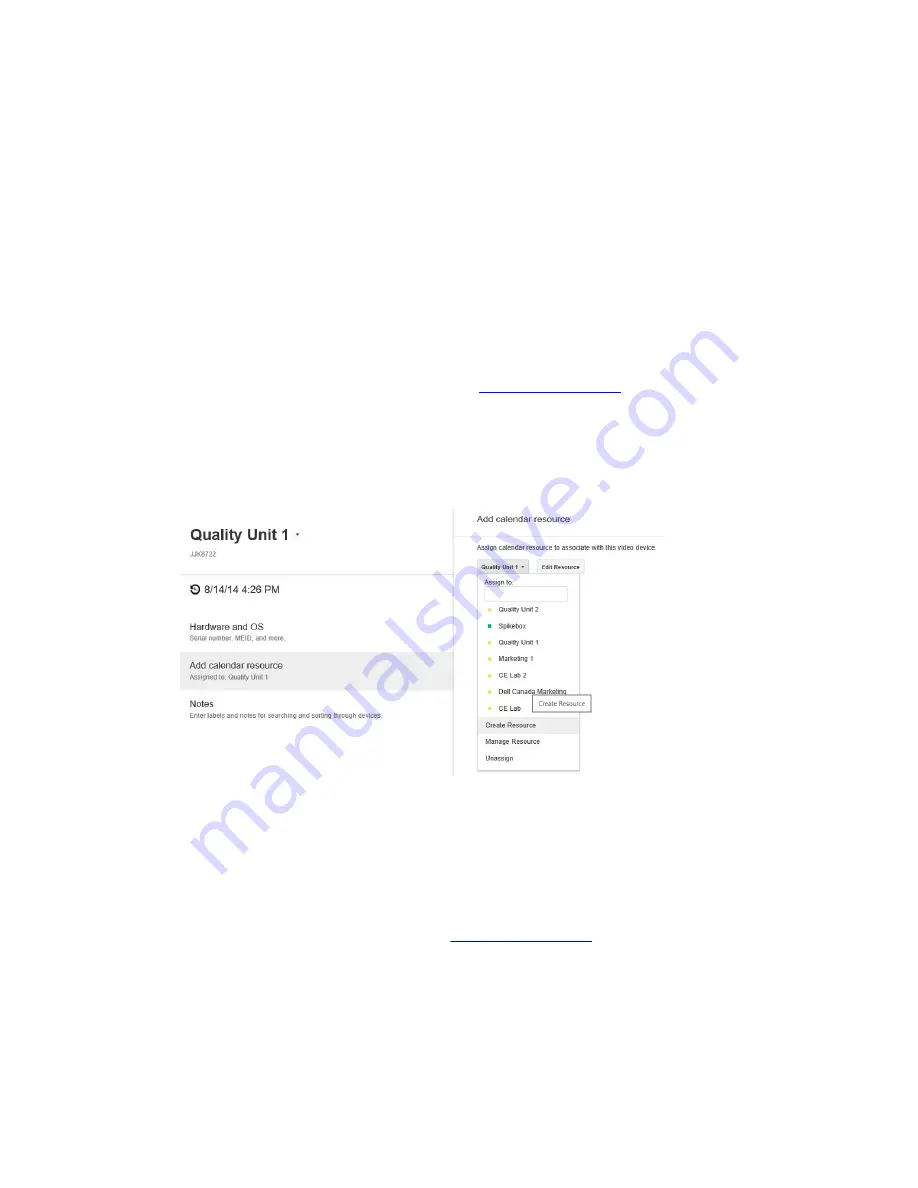
5.
On the right side of the screen, click
Edit
.
6.
Enter the information you want in the
User, Note
, and/or
Location
field.
7.
Click
Save
.
Associating your Chromebox for meetings with a
different room, calendar or unassigning the device from
any room
If you move your Chromebox for meetings to a different room, you must assign the device to that new
room’s calendar.
Alternatively, if you stop using Chromebox for meetings device, you can unassign the device from any
room.
1.
From a laptop, or any other device, sign in to the
Google Admin console
.
2.
Click
Device management
, then, to the right of Chromebox for meetings, click
Devices
.
3.
A screen appears showing active Chromebox for meetings devices. Click the device that you want to
reassign or unassign.
4.
Click
Add calendar resource
.
5.
On the right side of the screen, click the room to which the Chromebox for meetings device is
associated and do any one of the following:
• To associate your Chromebox for meetings device with another room’s calendar, click the room
name.
• To unassign your Chromebox for meetings device from any room, click
Unassign
.
6.
Click
Save
.
Editing a room name, type, or description
1.
From a laptop or other device, sign in to the
Google Admin console
.
2.
Click
Device management
, then, to the right of Chromebox for meetings, click
Devices
.
3.
A screen appears showing active Chromebox for meetings devices. Click the device that is in the
room whose information you want to edit.
4.
Click
Add calendar resource
.
20





































