Reviews:
No comments
Related manuals for C8618QT

3274
Brand: IBM Pages: 147

SMART Board 2000 series
Brand: Smart Technologies Pages: 60

BW614PTR
Brand: Uniden Pages: 24

TAHOMA MiniQ
Brand: Apantac Pages: 31

EN-1080P24
Brand: EverFocus Pages: 4

Inview 28650
Brand: Summer Pages: 4

HVD5521
Brand: Barco Pages: 91

FW619AHT
Brand: Feelworld Pages: 13

Vision Pro MTG-1901CN
Brand: Happ Pages: 11

8300NL - PowerLite XGA LCD Projector
Brand: Epson Pages: 138

6110i - PowerLite XGA LCD Projector
Brand: Epson Pages: 2

830p - PowerLite XGA LCD Projector
Brand: Epson Pages: 4

835p - PowerLite XGA LCD Projector
Brand: Epson Pages: 210

830p - PowerLite XGA LCD Projector
Brand: Epson Pages: 148
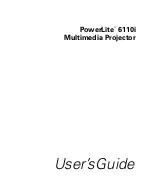
6110i - PowerLite XGA LCD Projector
Brand: Epson Pages: 130

830p - PowerLite XGA LCD Projector
Brand: Epson Pages: 4

U90W
Brand: WOO YOUNG Telecom Pages: 6

PRO-36
Brand: B.Well Pages: 24























