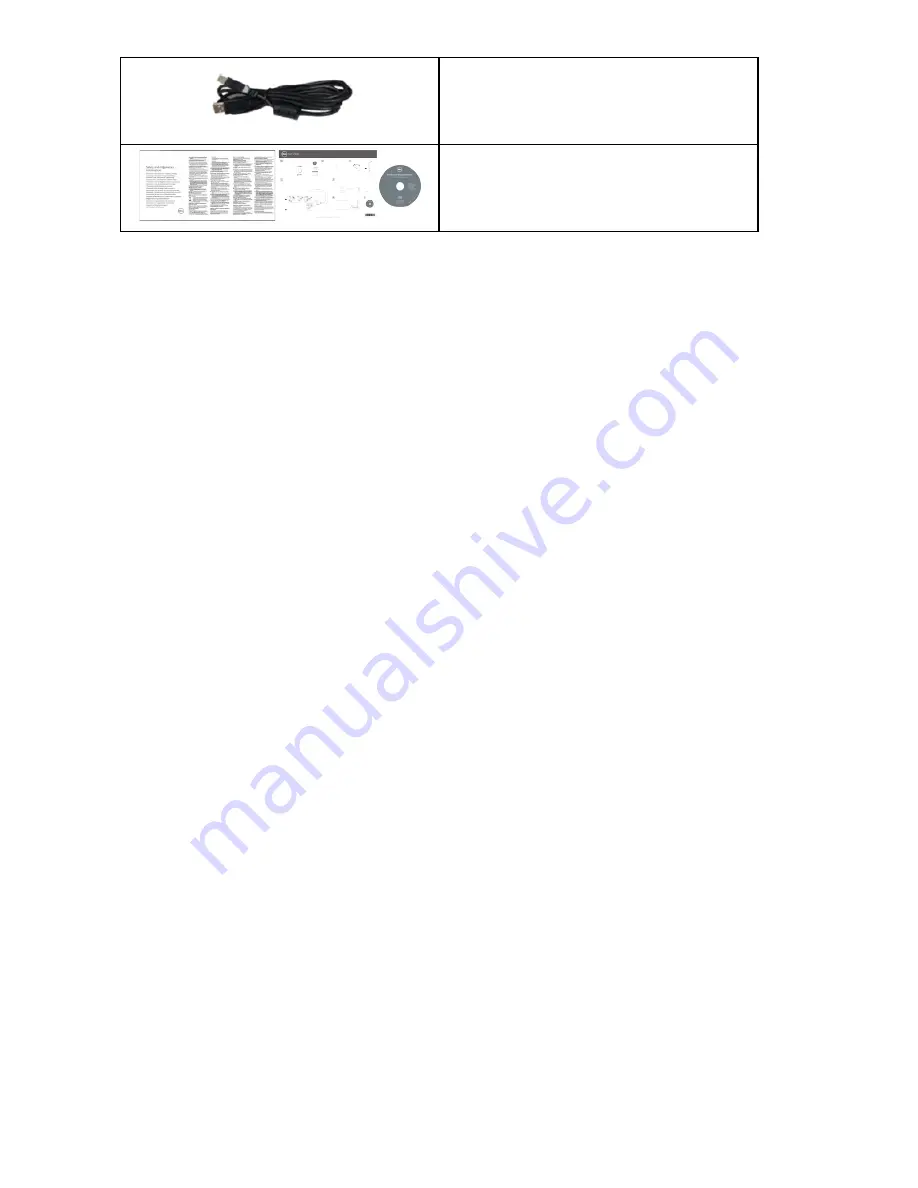
6
About Your Monitor
• USB upstream cable (enables the
USB ports on the monitor)
• Drivers and Documentation media
• Quick Setup Guide
• Safety
and Regulatory Information
Product Features
The Dell C7016H flat-panel display has an active matrix, Thin-Film Transistor, Liquid
Crystal Display and LED backlight. The monitor’s features include:
• C7016H
: 176.563 cm (69.513 inches) diagonal viewable image size, 1920 x 1080
resolution, plus full-screen support for lower resolutions.
• Video Electronics Standards Association (VESA) 400 mm mounting holes.
• Plug and play capability if supported by your system.
• On-Screen Display (OSD) adjustments for ease of set-up and screen optimization.
• Software and documentation media which includes an information file (INF), Image
Color Matching File (ICM), and product documentation.
• Dell Display Manager Software.
• ENERGY STAR-compliant.
• Asset Management Capability.
• CECP (for China)
.
• RoHS compliant.
• Energy Gauge shows the energy level being consumed by the monitor in real time.
• Analog backlight dimming control for flicker free display.







































