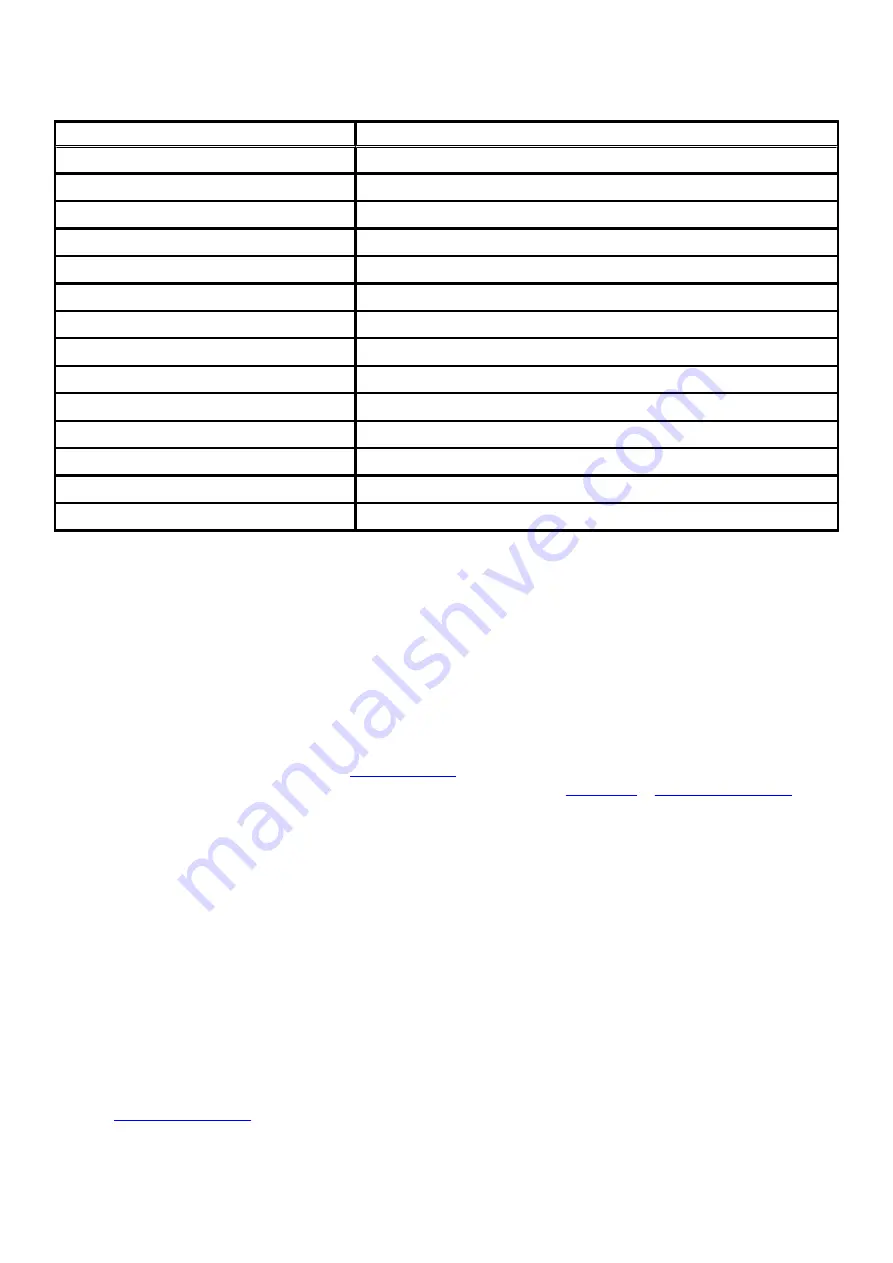
Table 10. LED codes(continued)
Diagnostic light codes
Problem description
2,2
System board: BIOS or ROM (Read-Only Memory) failure
2,3
No memory or RAM (Random-Access Memory) detected
2,4
Memory or RAM (Random-Access Memory) failure
2,5
Invalid memory installed
2,6
System-board or chipset error
2,7
Display failure
2,8
LCD power rail failure. Replace system board
3,1
Coin-cell battery failure
3,2
PCI, video card/chip failure
3,3
Recovery image not found
3,4
Recovery image found but invalid
3,5
Power-rail failure
3,6
System BIOS Flash incomplete
3,7
Management Engine (ME) error
Camera status light: Indicates whether the camera is in use.
•
Solid white — Camera is in use.
•
Off — Camera is not in use.
Caps Lock status light: Indicates whether Caps Lock is enabled or disabled.
•
Solid white — Caps Lock enabled.
•
Off — Caps Lock disabled.
Flashing BIOS (USB key)
Steps
1. Follow the procedure from step 1 to step 7 in "
" to download the latest BIOS setup program file.
2. Create a bootable USB drive. For more information see the knowledge base article
3. Copy the BIOS setup program file to the bootable USB drive.
4. Connect the bootable USB drive to the computer that needs the BIOS update.
5. Restart the computer and press F12 when the Dell logo is displayed on the screen.
6. Boot to the USB drive from the One Time Boot Menu.
7. Type the BIOS setup program filename and press Enter.
8. The BIOS Update Utility appears. Follow the instructions on the screen to complete the BIOS update.
Flashing the BIOS
About this task
You may need to flash (update) the BIOS when an update is available or when you replace the system board.
Follow these steps to flash the BIOS:
Steps
1. Turn on your computer.
2. Go to
.
3. Click Product support, enter the Service Tag of your computer, and then click Submit.
67




































