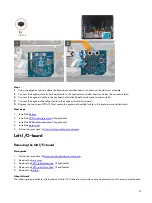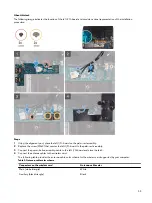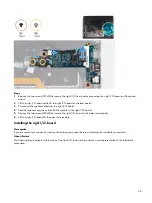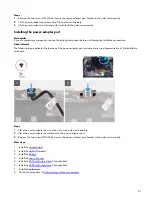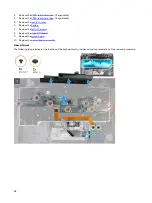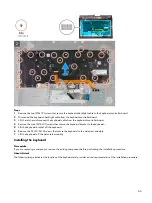Steps
1
Peel the Mylar covering the system board.
2 Remove the screw (M2x3) that secures the wireless card bracket to the left I/O-board.
3 Lift the wireless-card bracket off the left I/O-board.
4 Disconnect the antenna cables from the wireless card.
5 Remove the two screws (M2x3) that secure the left I/O-board cable to the left I/O-board and the system board.
6 Lift the left I/O-board cable off the left I/O-board and the system board.
7 Peel the tapes securing the antenna cables to system board and left fan.
8 Remove the screw (M2x4.5) that secures the M.2 connector shield to the system board.
9 Remove the M.2 connector shield from the system board.
10 Disconnect the power-adapter port cable from the system board.
11 Disconnect the coin-cell battery cable from the system board.
12 Lift the latch and disconnect the keyboard-controller board-cable from the system board.
13 Lift the latch and disconnect the display cable from the connector on the system board.
14 Disconnect the G-sensor cable from the connector on the system board.
15 Disconnect the Tobii eye tracker cable from the connector on the system board.
NOTE: This step is only applicable to computers shipped with a Tobii eye tracker.
16 Lift the latch and disconnect the touchpad cable from the touchpad.
17 Remove the five (M2.5x5) screws that secure the fans to the palm-rest assembly.
18 Remove the four (M2x3) screws that secure the system board to the palm-rest assembly.
19 Lift the system board from the palm-rest assembly and turn the system board over.
20 Lift the latch and disconnect the touchpad cable from the system board.
21 Remove the
.
Installing the system board
Prerequisite
If you are replacing a component, remove the existing component before performing the installation procedure.
41
Summary of Contents for Alienware m15 R2
Page 1: ...Alienware m15 R2 Service Manual Regulatory Model P87F Regulatory Type P87F001 ...
Page 10: ...10 ...
Page 12: ...Steps 1 Connect the battery cable to the system board 12 ...
Page 40: ...40 ...
Page 43: ...43 ...
Page 56: ...56 ...