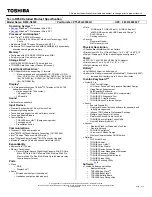16.
Carefully ease the connectors on the system board out of the slots in the computer, and lift the system board off the computer base.
Replacing the System Board
1.
Follow the instructions in
Before You Begin
.
2.
Align the connectors on the system board with the slots on the computer base and place it on the computer base.
3.
Replace the four screws that secure the system board to the computer base.
4.
Replace the I/O board (see
Replacing the I/O Board
).
5.
Replace the display assembly (see
Replacing the Display Assembly
).
6.
Replace the coin-cell battery (see
Replacing the Coin-Cell Battery
).
7.
Replace the Bluetooth card (see
Replacing the Bluetooth Card
).
8.
Replace the palm rest assembly (see
Replacing the Palm Rest Assembly
).
9.
Replace the keyboard (see
Replacing the Keyboard
).
10.
Replace the hinge cover (see
Replacing the Hinge Cover
).
11.
Replace the memory module(s) (see
Replacing the Memory Module(s)
).
12.
Replace the Mini-Card(s) (see
Replacing the Mini-Card(s)
).
13.
Follow the instructions from
step 6
to
step 8
in
Replacing the Hard Drive
.
14.
Replace the battery pack (see
Replacing the Battery Pack
).
15.
Replace the base cover (see
Replacing the Base Cover
).
16.
Replace any cards or blank that you removed from the 3-in-1 Media Card reader.
17.
Turn on the computer.
18.
Enter the service tag (see
Entering the Service Tag in the BIOS
).
1
system board
2
screws (4)
CAUTION:
Before turning on the computer, replace all screws and ensure that no stray screws remain inside the computer. Failure to do so may
result in damage to the computer.
NOTE:
After you have replaced the system board, enter the computer Service Tag into the BIOS of the replacement system board.
Summary of Contents for Alienware M11xR2
Page 3: ...Back to Contents Page ...