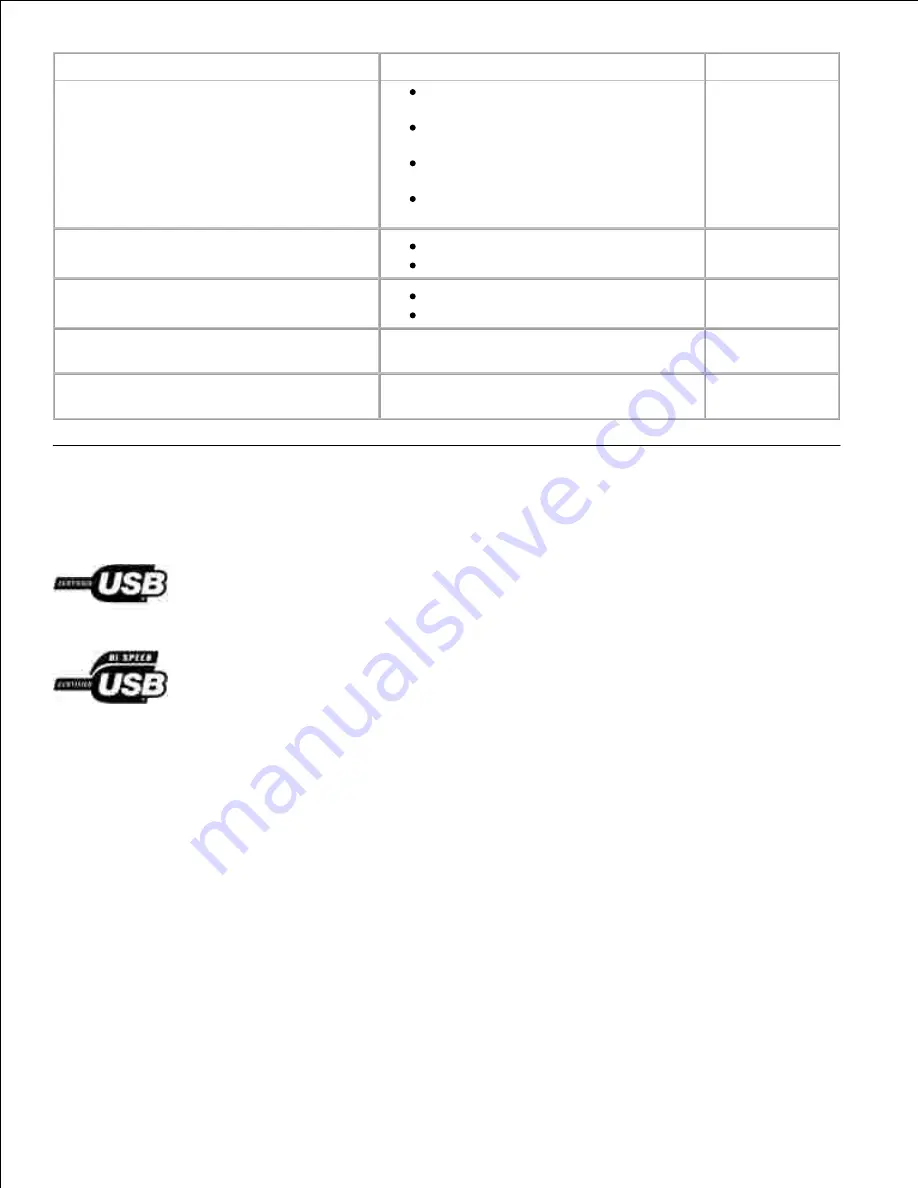
Media type:
Sizes supported:
Load up to:
Kakugata 3 Envelopes:
216 x 277 mm
Kakugata 4 Envelopes:
197 x 267 mm
Kakugata 5 Envelopes:
190 x 240 mm
Kakugata 6 Envelopes:
162 x 229 mm
Greeting cards, index cards, postcards, or
photo cards
Photo/Post card: 4 x 6 inches
Index card: 3 x 5 inches
25 cards
Photo/glossy
8.5 x 11 inches (216 x 279 mm)
4 x 6 inches (101.6 x 152.4 mm)
25 sheets
Iron-on transfers
8.5 x 11 inches (216 x 279 mm)
1 iron-on
transfer
Transparencies
8.5 x 11 inches (216 x 279 mm)
50
transparencies
Cables
Your printer uses a Universal Serial Bus (USB) cable (sold separately).
Kakugata 3 Envelopes:
216 x 277 mm
Kakugata 4 Envelopes:
197 x 267 mm
Kakugata 5 Envelopes:
190 x 240 mm
Kakugata 6 Envelopes:
162 x 229 mm
Greeting cards, index cards, postcards, or
photo cards
Photo/Post card: 4 x 6 inches
Index card: 3 x 5 inches
25 cards
Photo/glossy
8.5 x 11 inches (216 x 279 mm)
4 x 6 inches (101.6 x 152.4 mm)
25 sheets
Iron-on transfers
8.5 x 11 inches (216 x 279 mm)
1 iron-on
transfer
Transparencies
8.5 x 11 inches (216 x 279 mm)
50
transparencies
Cables
Your printer uses a Universal Serial Bus (USB) cable (sold separately).





























