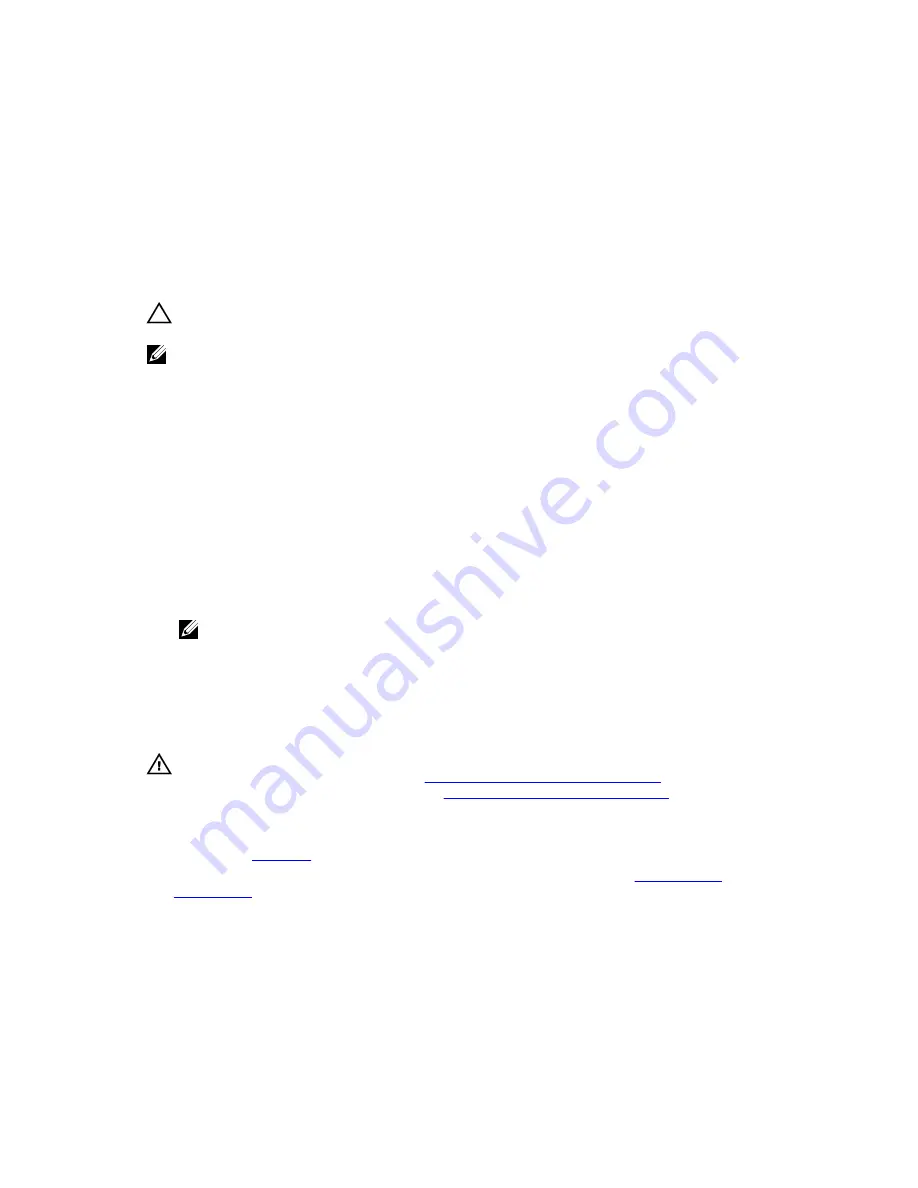
22
BIOS setup program
Overview
CAUTION: Unless you are an expert computer user, do not change the settings in the BIOS setup
program. Certain changes can make your computer work incorrectly.
NOTE: Before you change BIOS setup program, it is recommended that you write down the BIOS
setup program screen information for future reference.
Use BIOS setup program to:
• Get information about the hardware installed in your computer, such as the amount of RAM, the size
of the hard drive, and so on.
• Change the system configuration information.
• Set or change a user-selectable option, such as the user password, type of hard drive installed,
enabling or disabling base devices, and so on.
Entering BIOS setup program
1.
Turn on (or restart) your computer.
2.
During POST, when the DELL logo is displayed, watch for the F2 prompt to appear and then press F2
immediately.
NOTE: The F2 prompt indicates that the keyboard has initialized. This prompt can appear very
quickly, so you must watch for it, and then press F2. If you press F2 before the F2 prompt, this
keystroke is lost. If you wait too long and the operating system logo appears, continue to wait
until you see the operating system’s desktop. Then, turn off your computer and try again.
Clearing CMOS Settings
WARNING: Before working inside your computer, read the safety information that shipped with
your computer and follow the steps in
Before working inside your computer
. After working inside
your computer, follow the instructions in
After working inside your computer
. For more safety
best practices, see the Regulatory Compliance home page at www.dell.com/
regulatory_compliance.
1.
Remove the
top cover
.
2.
Locate the password reset jumper (PASSWORD) on the system board. See "
System-board
components
”.
3.
Remove the jumper plug from pins 2 and 3 and fix it on pins 1 and 2.
4.
Wait for approximately five seconds to clear the CMOS setting.
5.
Remove the jumper plug from pins 1 and 2 and replace it on pins 2 and 3.
39
Summary of Contents for 5000 Series
Page 1: ...Dell Edge Gateway 5000 Series Service Manual Regulatory Model N01G Regulatory Type N01G001 ...
Page 11: ...1 top cover 2 system base 11 ...
Page 17: ...1 wireless card bracket 2 screws 2 3 antenna cables 2 4 wireless card 17 ...
Page 20: ...1 mobile broadband card bracket 2 screws 2 3 antenna cables 2 4 mobile broadband card 20 ...
Page 32: ...1 screws 3 2 status light board 3 base frame 32 ...
Page 37: ...1 screws 6 2 system board 37 ...
















