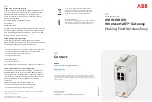7
Replacing the solid-state drive
WARNING: Before working inside your computer, read the safety information that shipped with
your computer and follow the steps in
Before working inside your computer
. After working inside
your computer, follow the instructions in
After working inside your computer
. For more safety
best practices, see the Regulatory Compliance home page at www.dell.com/
regulatory_compliance.
CAUTION: Solid-state drives are fragile. Exercise care when handling the hard drive.
Procedure
1.
Slide the solid-state drive into the solid-state drive slot.
2.
Replace the screw that secures the solid-state drive to the system base.
3.
Place the solid-state drive heat shield on the system board.
4.
Replace the screws that secure the solid-state drive heat shield to the system board.
Post-requisites
Replace the
top cover
.
15
Summary of Contents for 5000 Series
Page 1: ...Dell Edge Gateway 5000 Series Service Manual Regulatory Model N01G Regulatory Type N01G001 ...
Page 11: ...1 top cover 2 system base 11 ...
Page 17: ...1 wireless card bracket 2 screws 2 3 antenna cables 2 4 wireless card 17 ...
Page 20: ...1 mobile broadband card bracket 2 screws 2 3 antenna cables 2 4 mobile broadband card 20 ...
Page 32: ...1 screws 3 2 status light board 3 base frame 32 ...
Page 37: ...1 screws 6 2 system board 37 ...