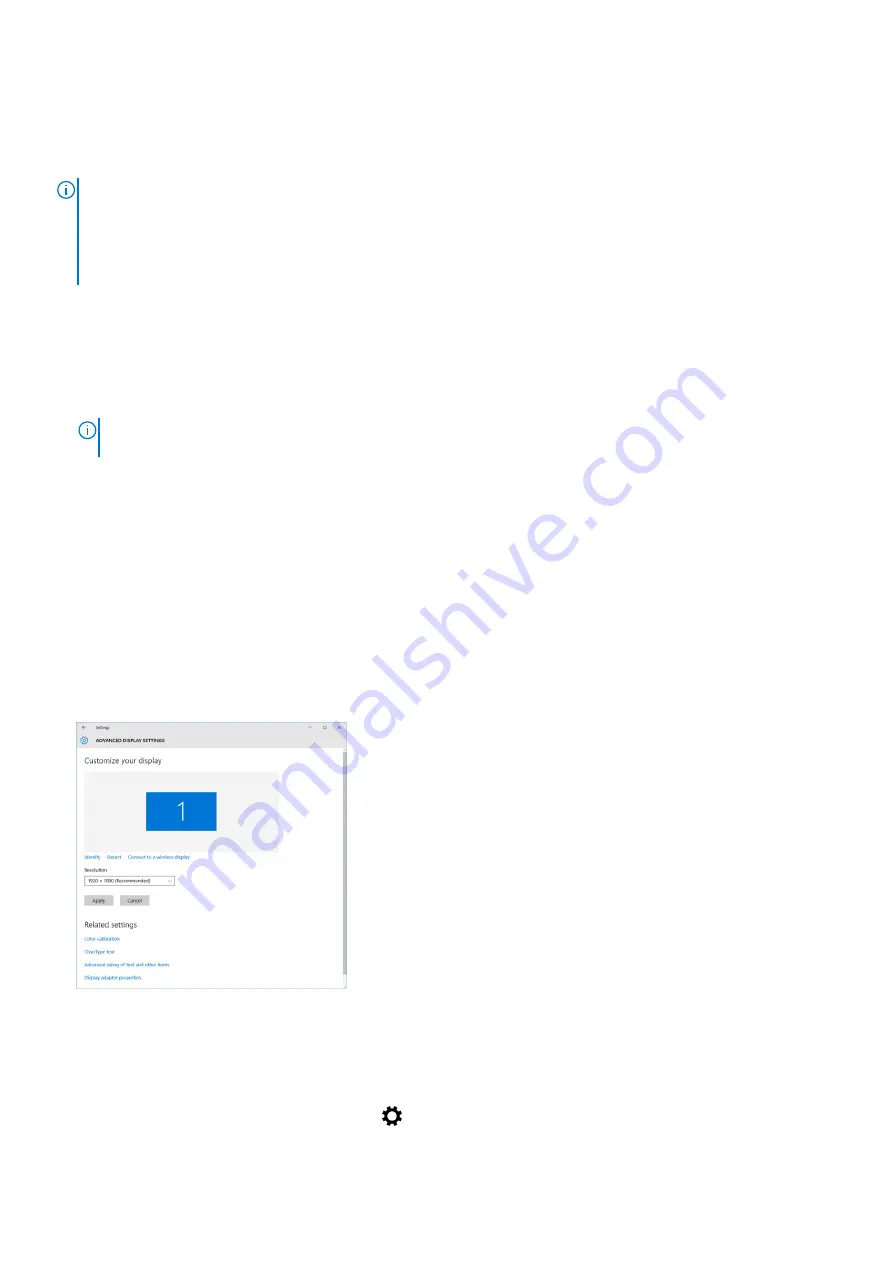
●
Rotar a normal
●
Rotar 90 grados
●
Rotar 180 grados
●
Rotar 270 grados
NOTA:
La pantalla también se puede rotar utilizando las siguientes combinaciones de teclas:
●
Ctrl + Alt + tecla de flecha hacia arriba (Rotar a normal)
●
tecla de flecha hacia la derecha (Rotar 90 grados)
●
tecla de flecha hacia abajo (Rotar 180 grados)
●
tecla de flecha hacia la izquierda (Rotar 270 grados)
Descarga de controladores
1. Encienda el portátil.
2. Vaya a
Dell.com/support
.
3. Haga clic en
Soporte de producto
, introduzca la etiqueta de servicio de su portátil y haga clic en
Enviar
.
NOTA:
Si no tiene la etiqueta de servicio, utilice la función de detección automática o busque de forma manual el modelo
de su portátil.
4. Haga clic en
Controladores y descargas
.
5. Seleccione el sistema operativo instalado en el portátil.
6. Desplácese hacia abajo en la página y seleccione el controlador de gráficos que desea instalar.
7. Toque
Descargar archivo
para descargar el controlador de gráficos para su portátil.
8. Después de finalizar la descarga, vaya a la carpeta donde guardó el archivo del controlador de gráficos.
9. Haga clic dos veces en el icono del archivo del controlador de gráficos y siga las instrucciones que aparecen en pantalla.
Modificación de la resolución de la pantalla
1. Mantenga pulsada la pantalla de escritorio y seleccione
Configuración de pantalla
.
2. Toque o haga clic en
Configuración avanzada de pantalla
.
3. Seleccione la resolución deseada en la lista desplegable y, a continuación, toque
Aplicar
.
Ajuste del brillo en Windows 10
Para activar o desactivar el ajuste automático del brillo de la pantalla:
1. Deslice el dedo desde el borde derecho de la pantalla para acceder al Centro de actividades.
2. Toque o haga clic en
Todas las configuraciones
→
Sistema
→
Pantalla
.
56
Tecnología y componentes
















































