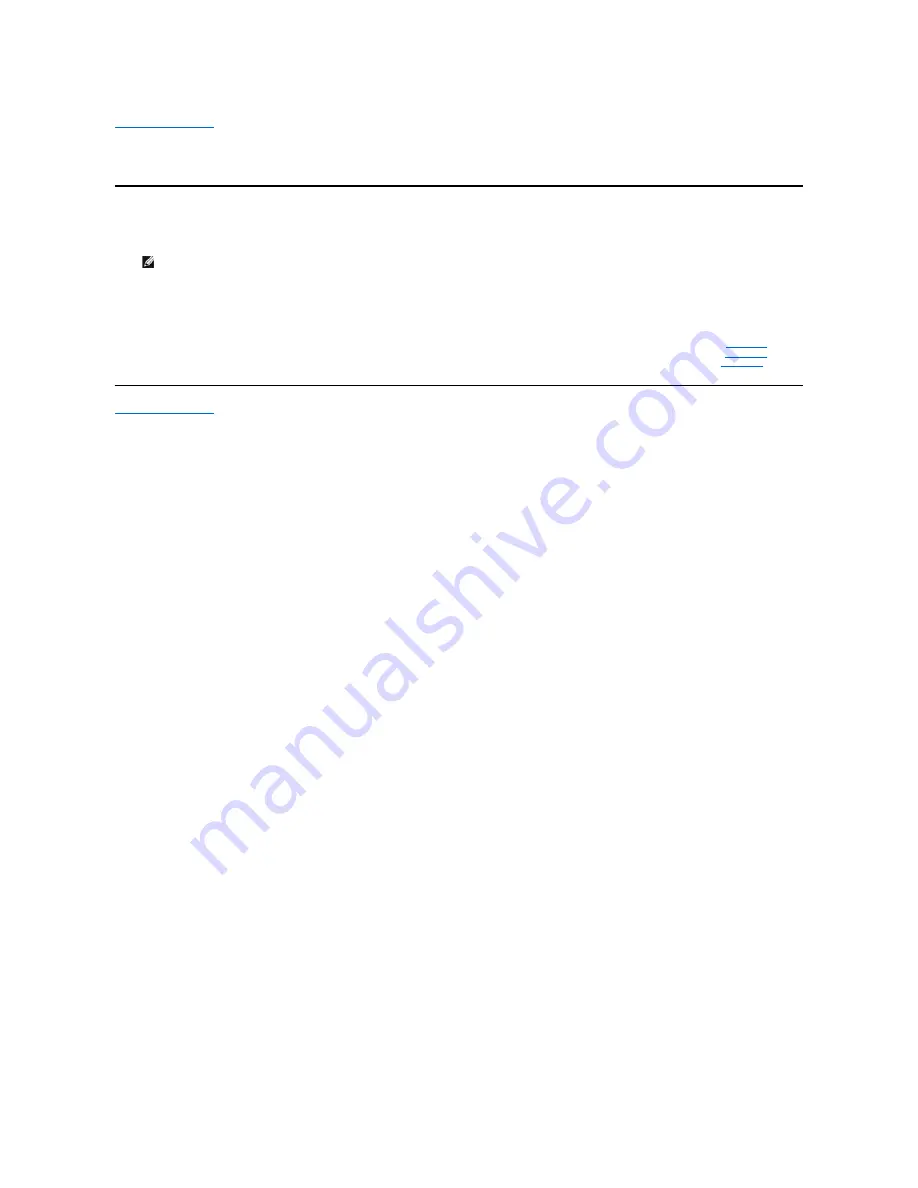
Back to Contents Page
Troubleshooting: Dell™ Travel Mouse With Bluetooth
®
Technology
If you have problems with your mouse:
1.
Verify that the batteries are new, properly placed, and that the mouse is turned on.
2.
If you still have a problem, restart your computer.
3.
If you still experience connection issues, verify if your computer's bluetooth LED is on (blue), and then proceed to the next step.
NOTE: If your computer
’
s Bluetooth LED is off, follow your computer
’
s user manual to enable the Bluetooth radio.
4.
If you use the Microsoft
®
Windows
®
XP operating system on your system, verify that your Bluetooth software is installed properly on your notebook
computer and ensure that you have started Bluetooth.
5.
In the Windows taskbar at the bottom of the screen, right-click the Bluetooth icon, click the
Options
menu, and then do the following to identify the
installed Bluetooth software:
¡
If the
About
menu command appears, click it to identify Bluetooth stack for Windows by Toshiba.
¡
If the
Advanced Configuration
menu command appears, click it to identify Widcomm Bluetooth Software.
6.
Perform one of the following steps to be able to operate the mouse:
¡
If you have the Toshiba Bluetooth Software installed or use the Windows Vista™ operating system on your notebook computer,
Click here
.
¡
If you have the Widcomm Bluetooth Software installed or use the Windows Vista operating system on your notebook computer,
Click here
.
¡
If you do not have any Bluetooth software installed, but use the Windows Vista operating system on your notebook computer,
Click here
.
Back to Contents Page














