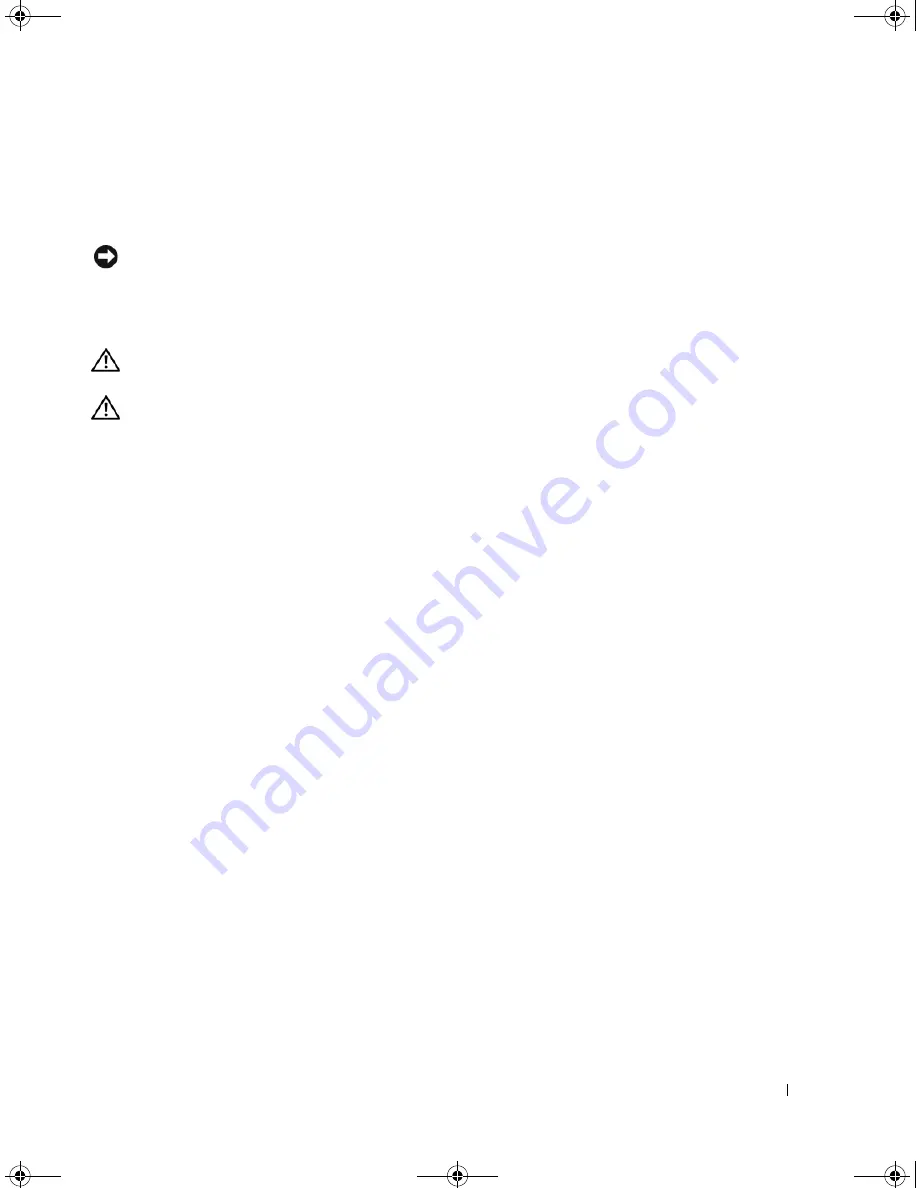
Quick Reference Guide
21
5
Remove the computer cover:
•
Remove the mini tower computer cover (see "Mini Tower Computer" on page 21).
•
Remove the desktop computer cover (see "Desktop Computer" on page 27).
NOTICE:
Before touching anything inside your computer, ground yourself by touching an unpainted metal surface,
such as the metal at the back of the computer. While you work, periodically touch an unpainted metal surface to
dissipate any static electricity that could harm internal components.
Mini Tower Computer
CAUTION:
Before you begin any of the procedures in this section, follow the safety instructions in the
Product
Information Guide
.
CAUTION:
To guard against electrical shock, always unplug your computer from the electrical outlet before
removing the computer cover.
1
Follow the procedures in "Before You Begin" on page 19.
2
If you have installed a padlock through the padlock ring on the back panel, remove the padlock.
3
Lay the computer on its side.
4
Slide the cover release latch back as you lift the cover.
5
Grip the sides of the computer cover and pivot the cover up using the hinge tabs as leverage points.
6
Remove the cover from the hinge tabs and set it aside on a soft nonabrasive surface.
book.book Page 21 Tuesday, October 17, 2006 11:16 AM















































