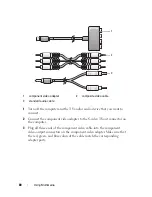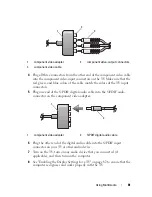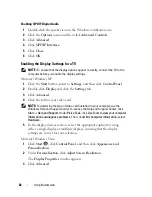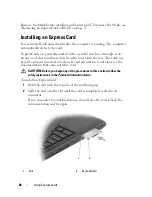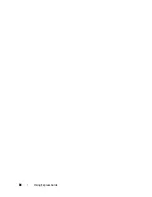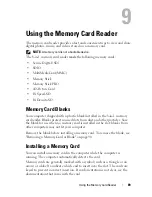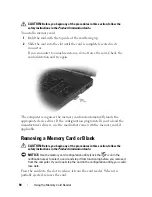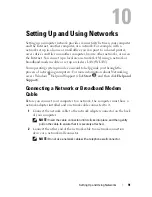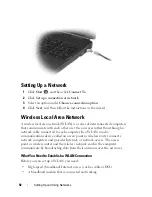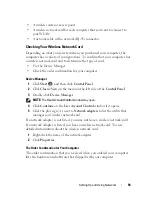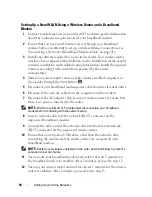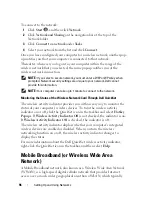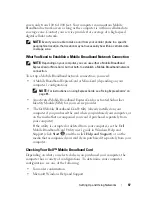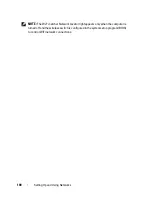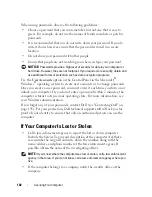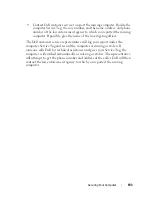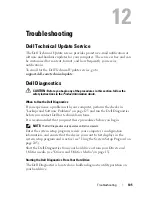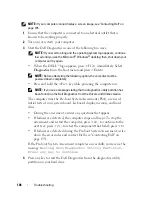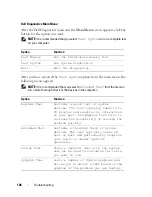Setting Up and Using Networks
93
•
A wireless router or access point
•
A wireless network card for each computer that you want to connect to
your WLAN
•
A network cable with a network (RJ-45) connector
Checking Your Wireless Network Card
Depending on what you selected when you purchased your computer, the
computer has a variety of configurations. To confirm that your computer has
a wireless network card and to determine the type of card:
•
Use the Device Manager
•
Check the order confirmation for your computer
Device Manager
1
Click
Start
, and then click
Control Panel
.
2
Click
Classic View
on the menu on the left side of the
Control Panel
.
3
Double-click
Device Manager
.
NOTE:
The
User Account Control
window may open.
4
Click
Continue
on the
User Account Control
window if it opens.
5
Click the plus sign (
+)
next to
Network adapters
to list the utility that
manages your wireless network card.
If a network adapter is not listed, you may not have a wireless network card.
If a network adapter is listed, you have a wireless network card. To view
detailed information about the wireless network card:
1
Right-click the name of the network adapter.
2
Click
Properties
.
The Order Confirmation for Your Computer
The order confirmation that you received when you ordered your computer
lists the hardware and software that shipped with your computer.
Summary of Contents for 1700 - Personal Laser Printer B/W
Page 1: ...w w w d e l l c o m s u p p o r t d e l l c o m Dell Vostro 1700 Owner s Manual Model PP22X ...
Page 14: ...14 Contents ...
Page 20: ...20 Finding Information ...
Page 58: ...58 Using a Battery ...
Page 84: ...84 Using Multimedia ...
Page 88: ...88 Using ExpressCards ...
Page 104: ...104 Securing Your Computer ...
Page 175: ...Adding and Replacing Parts 175 1 captive screws 2 2 Mini Card cover 1 2 ...
Page 184: ...184 Adding and Replacing Parts ...
Page 186: ...186 Dell QuickSet Features ...
Page 196: ...196 Getting Help ...
Page 214: ...214 Appendix ...
Page 232: ...232 Glossary ...
Page 240: ...240 Index ...