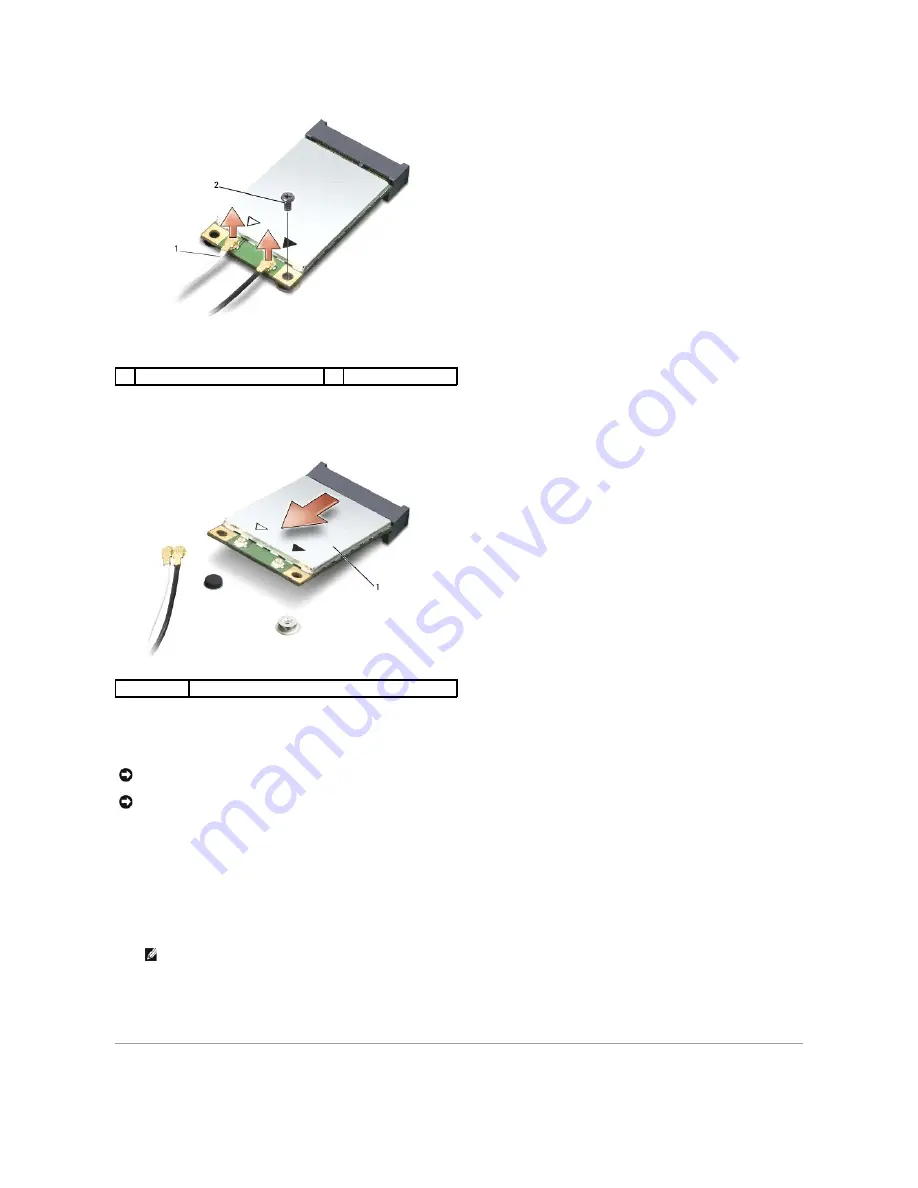
5.
Release the Mini-card by removing the securing screw.
6.
Lift the card out of its system board connector.
Replacing Mini-Card
1.
Insert the card connector into the system board connector at a 45-degree angle.
2.
Press the other end of the card down into the slot on the system board until the card clicks into place.
3.
Replace the securing screw.
4.
Connect the cables to the Mini-Card, ensuring that you route the cables correctly.
5.
Secure unused antenna cables in the protective mylar sleeve.
6.
Replace the cover and tighten the eight captive screws.
1
antenna cable connectors
2
securing screw
1
Mini-card
NOTICE:
The connectors are keyed to ensure correct insertion. If you feel resistance, check the connectors on the card and on the system board, and
realign the card.
NOTICE:
To avoid damage to the Mini-card, never place cables under the card.
NOTE:
For more specific information about which cable to connect to which connector, see the documentation that came with your Mini Card.
Summary of Contents for 1525 - Inspiron - Pentium Dual Core 1.86 GHz
Page 24: ......
Page 28: ......
Page 42: ...Back to Contents Page 9 TMDS Data 0 19 Hot Plug Detect 10 TMDS Clock 20 SHELL ...
Page 45: ......
















































