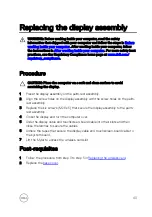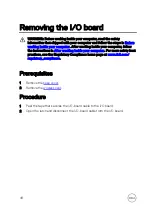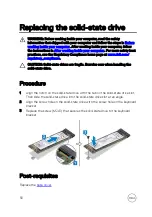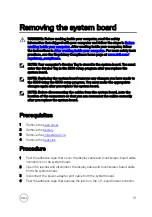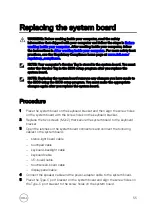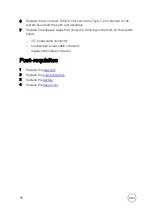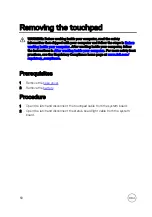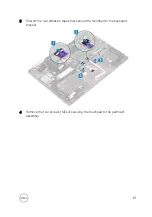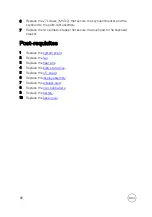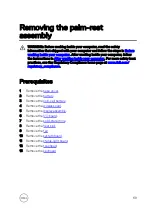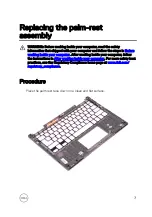6
Replace the two screws (M2x3) that secure the Type-C port bracket to the
system board and the palm-rest assembly.
7
Replace the adhesive tapes that cover the following connectors on the system
board:
– I/O-board cable connector
– touchscreen-board cable connector
– display panel cable connector
Post-requisites
1
Replace the
2
Replace the
.
3
Replace the
.
4
Replace the
.
56
Summary of Contents for 13 7000 2-in-1
Page 19: ...3 Lift the battery off the palm rest assembly 19 ...
Page 22: ...2 Peel the coin cell battery off the keyboard bracket 22 ...
Page 25: ...2 Lift the heat sink off the system board 25 ...
Page 28: ...4 Lift the fan off the keyboard bracket 28 ...
Page 31: ...5 Lift the right speaker off the palm rest assembly 31 ...
Page 34: ...3 Lift the power adapter port off the palm rest assembly 34 ...
Page 42: ...7 Gently lift the display assembly off the palm rest assembly 42 ...
Page 46: ...5 Lift the I O board off the palm rest assembly 46 ...
Page 54: ...14 Lift the system board off the palm rest assembly 54 ...
Page 62: ...5 Slide and lift the touchpad from the slot on the palm rest assembly 62 ...
Page 66: ...5 Lift the keyboard off the palm rest assembly 66 ...
Page 70: ...Procedure After performing all the prerequisites we are left with the palm rest 70 ...