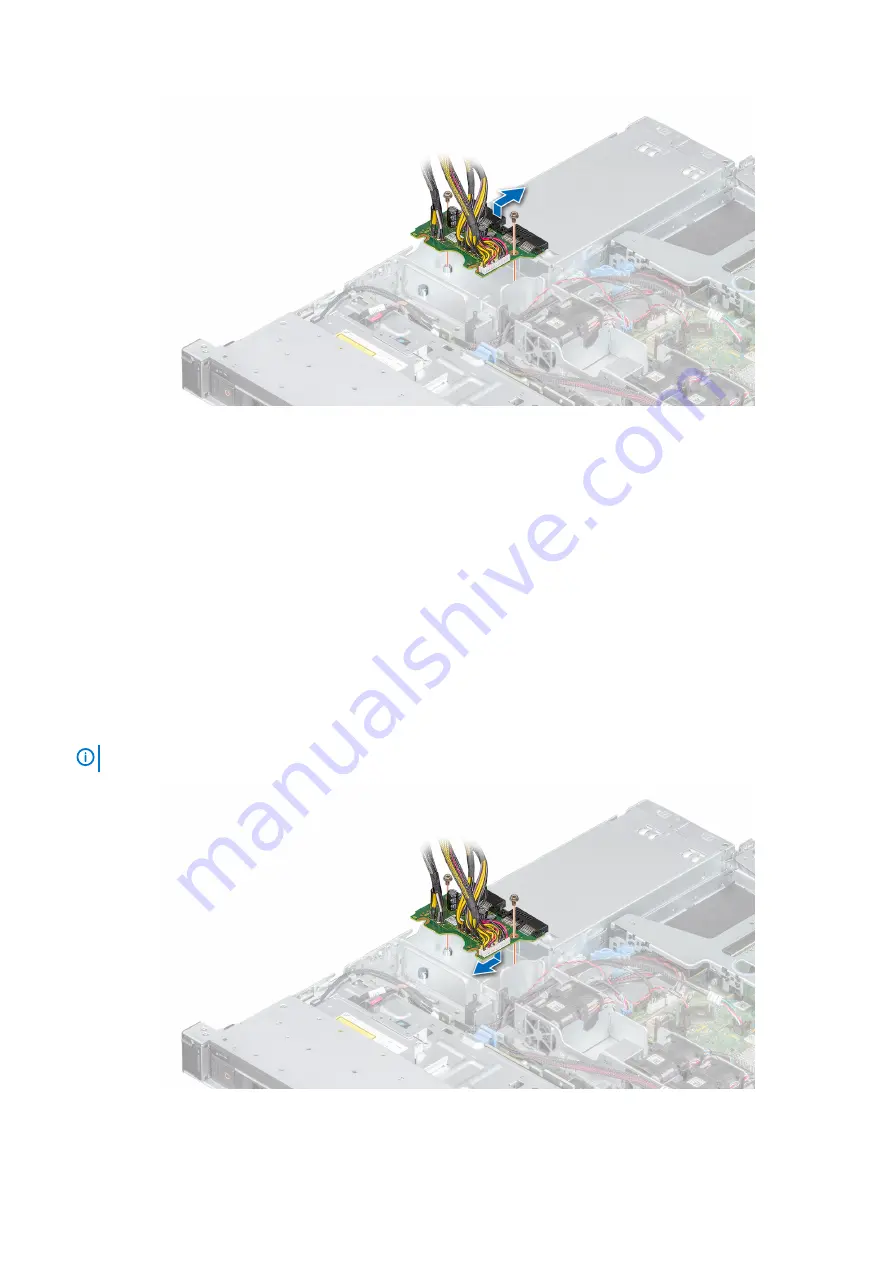
Figure 72. Removing the power distribution board
Next steps
1.
Replace the power distribution board
.
Installing the power distribution board
Prerequisites
1. Follow the safety guidelines listed in the
2. Follow the procedure listed in
Before working inside your system
Steps
1. Align the slots on the power distribution board (PDB) with the standoffs on the chassis.
2. Using a Phillips #2 screwdriver, replace the screws that secure the PDB to the chassis.
3. Connect the cables to the system board and the drive backplane.
NOTE:
Route the cables properly when you replace the PDB to prevent the cable from being pinched or crimped.
Figure 73. Installing the power distribution board
86
PowerEdge R340 installing and removing system components
















































