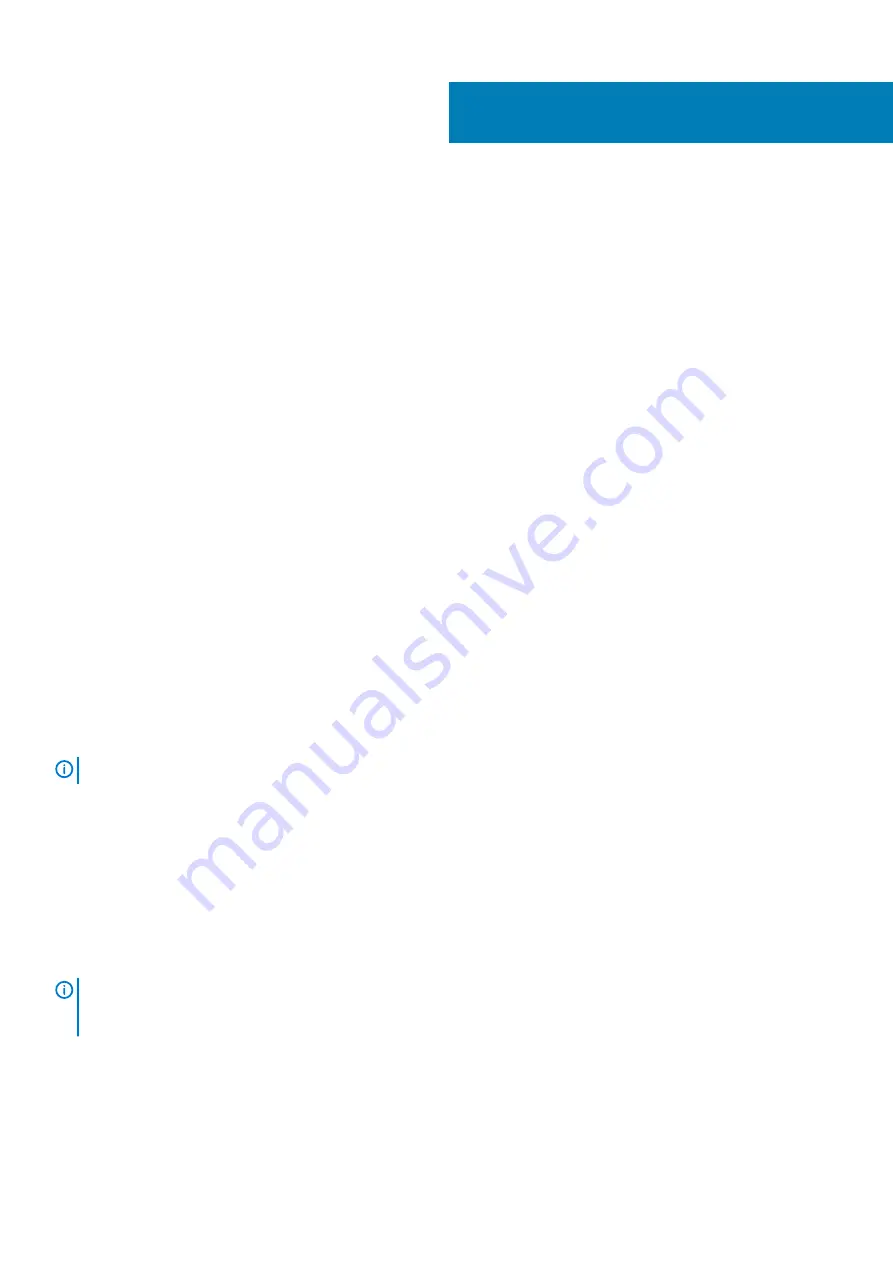
PowerEdge R340 initial system setup and
configuration
Setting up your system
Perform the following steps to set up your system:
Steps
1. Unpack the system.
2. Install the system into the rack. For more information about installing the system into the rack, see the
Rail Installation Guide
at
3. Connect the peripherals to the system.
4. Connect the system to its electrical outlet.
5. Power on the system by pressing the power button or by using iDRAC.
6. Power on the attached peripherals.
For more information about setting up your system, see the
Getting Started Guide
that shipped with your system.
iDRAC configuration
The Integrated Dell Remote Access Controller (iDRAC) is designed to make system administrators more productive and improve the
overall availability of Dell systems. iDRAC alerts administrators about system issues and enables them to perform remote system
management. This reduces the need for physical access to the system.
Options to set up iDRAC IP address
To enable communication between your system and iDRAC, you must first configure the network settings based on your network
infrastructure.
NOTE:
For static IP configuration, you must request for it at the time of purchase.
This option is set to
DHCP
by Default. You can set up the IP address by using one of the following interfaces:
Interfaces
Document/Section
iDRAC Settings
utility
Dell Integrated Dell Remote Access Controller User's Guide
Dell Deployment
Toolkit
Dell Deployment Toolkit User’s Guide
www.dell.com/openmanagemanuals
> OpenManage Deployment Toolkit
Dell Lifecycle
Controller
Dell Lifecycle Controller User’s Guide
NOTE:
To access iDRAC, ensure that you connect the ethernet cable to the iDRAC9 dedicated network port. You can
also access iDRAC through the shared LOM mode, if you have opted for a system that has the shared LOM mode
enabled.
Log in to iDRAC
You can log in to iDRAC as:
•
iDRAC user
3
16
PowerEdge R340 initial system setup and configuration
















































