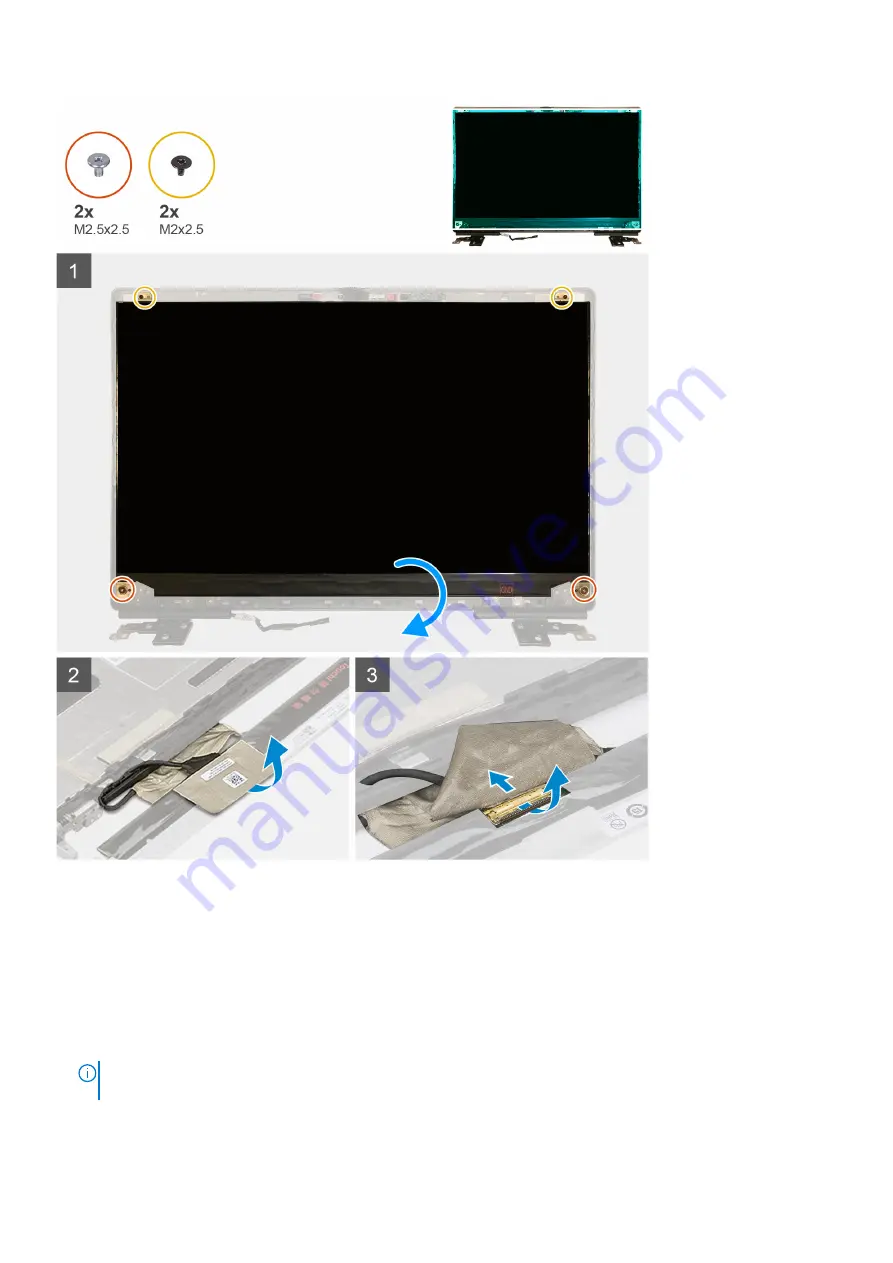
Steps
1. Remove the two (M2.5x2.5) screws and the two (M2x2.5) screws that secures the display panel to the display assembly.
2. Lift the display panel and turn the display panel over to access the display cable
3. Peel the conductive tape covering the display cable.
4. Peel the adhesive tapes that secures the display cable.
5. Peel the adhesive rubber strip covering the display cable.
6. Unlock the display cable connector and then disconnect the display cable from the back of the display panel.
7. Remove the display panel form the display assembly.
8. Remove the display panel.
NOTE:
The support brackets attached to the display panel are defined as a single service assembly part and cannot
be further disassembled.
Szétszerelés és újbóli összeszerelés
85
Summary of Contents for P44E
Page 1: ...Precision 7750 Service Manual Regulatory Model P44E Regulatory Type P44E001 May 2020 Rev A00 ...
Page 22: ...22 Szétszerelés és újbóli összeszerelés ...
Page 25: ...Szétszerelés és újbóli összeszerelés 25 ...
Page 66: ...66 Szétszerelés és újbóli összeszerelés ...
Page 75: ...Szétszerelés és újbóli összeszerelés 75 ...
















































