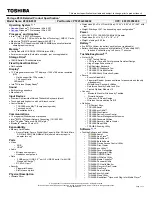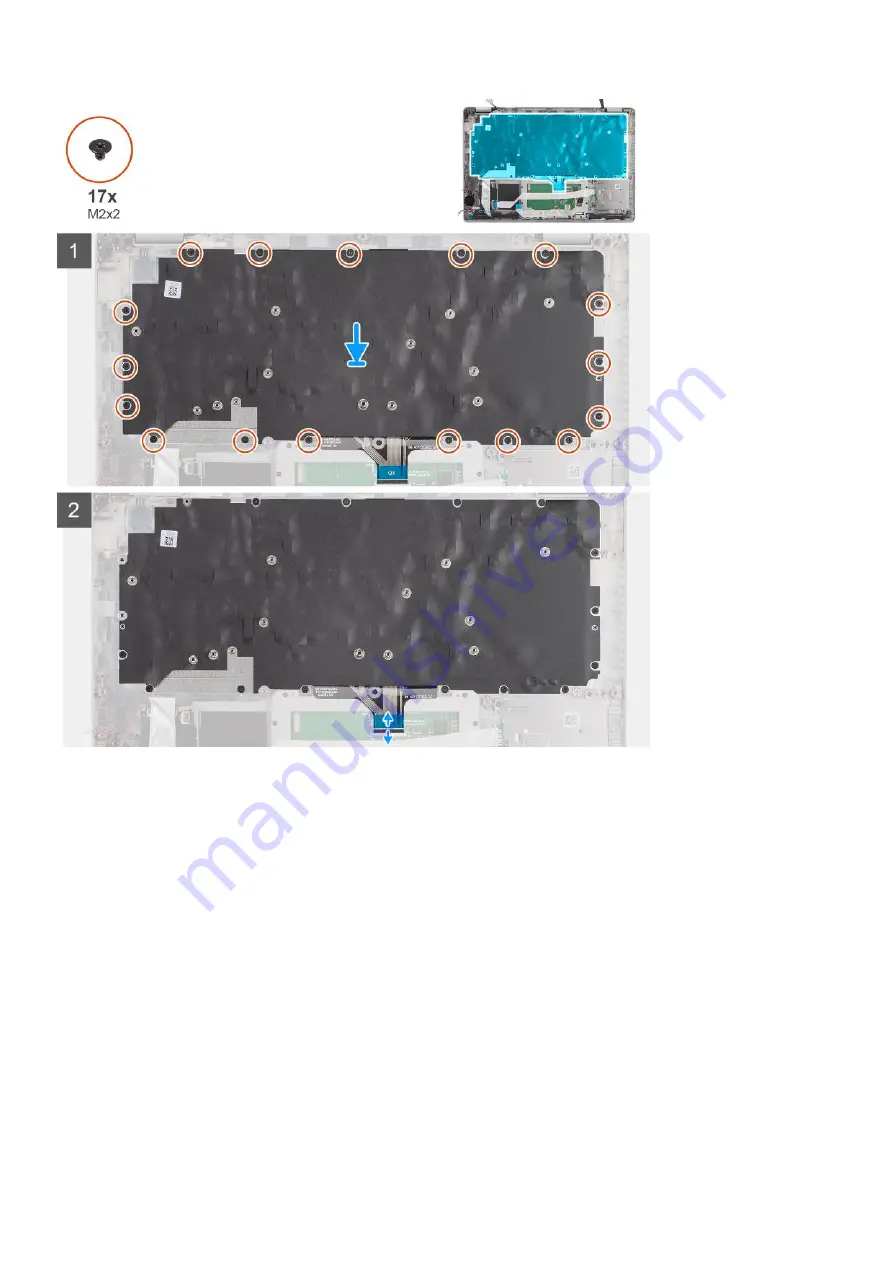
Steps
1. Align and place the keyboard on the keyboard bracket.
2. Replace the ten screws (M2x2) to secure the keyboard to the keyboard bracket.
Next steps
1. Install the
.
2. Install the
.
3. Install the
.
4. Install the
.
5. Install the
6. Install the
.
7. Install the
8. Install the
.
9. Install the
.
10. Install the
11. Install the
.
After working inside your computer
.
Removing and installing components
59
Summary of Contents for Latitude 5420
Page 11: ...2 Major components of your computer 11 ...
Page 12: ...Major components of your computer 12 Major components of your computer ...
Page 21: ...Removing and installing components 21 ...
Page 67: ...Removing and installing components 67 ...
Page 69: ...Removing and installing components 69 ...